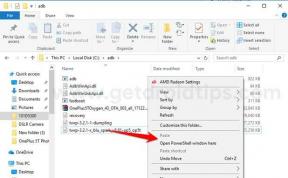Cum se remediază eroarea aparatului foto eșuat pe Google Pixel 4 și 4 XL
Ghid De Depanare / / August 05, 2021
Google oferă o mulțime de tehnologii noi cu seria Pixel 4, inclusiv lucruri precum Snapdragon 855 SoC, camere duale din spate, afișaje de 90Hz și sistemul său de radar Soli pentru prima dată. De asemenea, potrivit Google, Pixel 4 și Pixel 4 XL au cel mai rapid sistem de deblocare facială de pe orice smartphone și acest lucru este posibil datorită noului chip Soli Google de detectare a mișcării de lângă camera frontală senzor.

Cuprins
-
1 Remediere eroare camera eșuată pe Google Pixel 4 și 4 XL
- 1.1 1. Resetați / reporniți telefonul
- 1.2 2. Ștergeți datele și memoria cache a aplicației Camera
- 1.3 3. Depanarea în modul sigur
- 1.4 4. Ștergeți memoria cache din modul de recuperare
- 1.5 5. Resetați telefonul din fabrică
Remediere eroare camera eșuată pe Google Pixel 4 și 4 XL
1. Resetați / reporniți telefonul
Ei bine, cred că știți deja cum să reporniți telefonul. Deci, reporniți dispozitivul și vedeți dacă rezolvă problema sau nu. Repornirea unui dispozitiv este întotdeauna o soluție finală pentru orice problemă. Nu numai Pixel, dar acest lucru se aplică fiecărui dispozitiv electronic. Îi spuneam mamei să-și repornească dispozitivul dacă întâmpină vreo problemă cu smartphone-ul ei.
Ei bine, dacă tot trebuie să știți cum să reporniți, iată-l: apăsați butonul de pornire al telefonului. Pe ecran, atingeți Reporniți.
2. Ștergeți datele și memoria cache a aplicației Camera
- Deschis Setări din Pixel Launcher.
- Apăsați pe Aplicații și notificări.
- Atingeți Vedeți toate aplicațiile.
- Apasă pe Mesaje text aplicație.
- Atingeți Forță de oprire.
- Atingeți O.K.
- Atingeți Depozitare.
- Atingeți Ștergeți memoria cache Si deasemenea Date clare.
- Atingeți O.K.
Așteptați până când dispozitivul dvs. a terminat ștergerea memoriei cache și a datelor din aplicație, apoi reporniți dispozitivul.
3. Depanarea în modul sigur
În cazul în care nu știți ce este modul sigur, în modul sigur, sistemul dezactivează temporar toate aplicațiile terță parte pe care le-ați instalat pe dispozitiv. Făcând acest lucru, ne putem da seama care aplicație apare problema. Urmați pasul de mai jos pentru a activa modul sigur:
- Țineți apăsat pe cel al dispozitivului Putere buton.
- Pe ecran, atingeți lung Țineți oprit. Atingeți O.K.
- După ce vedeți „Mod sigur” în partea de jos a ecranului.
După ce aflați aplicațiile care creează problema, urmați pașii de mai jos pentru a o dezinstala (dacă este necesar):
- Deschis Setări din Pixel Launcher.
- Apăsați pe Aplicații și notificări.
- Atingeți Vedeți toate aplicațiile.
- Atingeți o aplicație pe care doriți să o dezinstalați
- Atingeți Dezinstalați.
- Atingeți O.K a confirma.
4. Ștergeți memoria cache din modul de recuperare
În cazul în care nu știți ce este recuperarea, primul lucru pe care îl sună bootloader-ul este recuperarea. Modul de recuperare se referă la o partiție de pornire specială, care conține o aplicație de recuperare instalată în ea. Și puteți rezolva unele probleme cu telefonul. Urmați pașii pentru a șterge memoria cache din modul de recuperare:
- Închideți telefonul.
- Odată ce este oprit. Apăsați și țineți apăsat butonul de pornire și de reducere a volumului simultan până când apare logo-ul Google.
- Eliberați butonul de pornire, dar continuați să țineți apăsat butonul de reducere a volumului până când apare ecranul modului de recuperare.
- Apăsați butonul de alimentare pentru a porni în modul de recuperare.
- Folosiți butonul Volum pentru a accesa Ștergeți partiția cache, apoi apăsați butonul de alimentare pentru a confirma selecția.
- Apăsați butonul de reducere a volumului pentru a merge la opțiunea Ștergeți toate datele utilizatorului, apoi apăsați butonul de pornire pentru a confirma selecția.
- Așteptați până când dispozitivul dvs. șterge toate datele cache sau temporare din partiția de sistem.
- Apoi apăsați butonul de reducere a volumului pentru a merge la opțiunea Reboot system now.
- Apăsați butonul de alimentare pentru a confirma selecția.
5. Resetați telefonul din fabrică
Din setări:
- Deschis Setări aplicație din pixel launcher.
- Derulați în jos și atingeți Sistem opțiune.
- Apăsați pe Avansat opțiune.
- Apăsați pe Resetați opțiune.
- Atingeți Ștergeți toate datele (resetare din fabrică)
- Și apoi selectați Ștergeți totul.
De la recuperare:
- Închideți telefonul.
- Odată ce este oprit. Apăsați și țineți apăsat butonul de pornire și de reducere a volumului simultan până când apare logo-ul Google.
- Eliberați butonul de pornire, dar continuați să țineți apăsat butonul de reducere a volumului până când apare ecranul modului de recuperare.
- Apăsați butonul de alimentare pentru a porni în modul de recuperare.
- Odată pornit în modul de recuperare, utilizați butoanele de volum pentru a evidenția opțiunea Ștergere date / resetare din fabrică.
- Apăsați butonul de alimentare pentru a selecta acea opțiune.
- După resetare, pur și simplu reporniți sistemul folosind butoanele de volum și de alimentare.
În plus, puteți posta și problema dvs. specifică în Forumul Google.
Ei bine, dacă ați urmat perfect pașii de mai sus, atunci veți remedia eroarea camerei eșuate pe Google Pixel 4 și 4 XL. Dar, după metodele de mai sus, Google Pixel 4 nu se comportă așa cum era de așteptat, ar putea exista și alte probleme. Ei bine, în acest caz, ar trebui să le verificați Ghid de depanare Google Pixel 4.
Dețineți un dispozitiv Pixel sau orice dispozitiv Android și aveți nevoie de aceste tipuri de tutoriale simple? Atunci rămâneți la curent cu Sfaturi și trucuri pentru GetDroidTips pentru Android coloană, deoarece multe tutoriale simple pentru Pixel vin în curând.
Dacă aveți întrebări cu privire la acest lucru, secțiunea de comentarii este întotdeauna disponibilă pentru dvs.