HDMI vs DisplayPort vs DVI vs VGA vs USB-C: Fiecare conexiune explicată plus modul de obținere a 144Hz
Monitoare Pc / / February 16, 2021
Majoritatea monitoarelor vor avea la dispoziție o serie de intrări diferite, iar computerul sau laptopul dvs. vor utiliza, de asemenea, ieșiri diferite, astfel încât poate fi dificil să decideți care este cea mai bună conexiune de utilizat.
În majoritatea circumstanțelor, puteți scăpa de utilizarea oricărui cablu pe care îl aveți - și orice funcționează - dar dacă aveți nevoi mai specifice, de exemplu ca purtând sunet, afișând o rezoluție mai mare sau oferind o rată de reîmprospătare mai mare pentru jocuri, va trebui să fiți mai atenți la alegerea dvs. cablu.
Vă prezentăm mai jos diferitele tipuri de conexiuni și vă oferim diferite scenarii de utilizare pentru a vă ajuta să decideți. De asemenea, vom prezenta cea mai bună conexiune și cablu de ales pentru 144Hz și alte afișaje cu o rată de reîmprospătare mai mare.
După un cablu HDMI decent pentru a transporta conținut 4K? Acest cablu de 2 m de la Amazon ar trebui să facă cu siguranță trucul și acum îl puteți obține cu 55% mai puțin - în jos de la 20 GBP la doar 9 GBP
Amazon
A fost 20 GBP
Acum 9 GBP
Iată un rezumat rapid al tipurilor de conexiuni:
- HDMI: Semnal audio și video, cel mai bun pentru conexiunile TV la PC
- DVI: Numai video, perfect pentru sisteme mai vechi sau pentru 144Hz la 1080p
- DisplayPort (DP): Cel mai bun conector pentru un semnal audio și video și poate transmite 144Hz până la 4K
- VGA: Conector video vechi, vechi. A se utiliza numai atunci când nu este disponibil altceva
- USB de tip C: Cel mai nou conector audio, video, de date și de alimentare. Cea mai bună conexiune pentru laptopuri și dispozitive mobile
HDMI: Cea mai bună conexiune TV-PC
HDMI, sau „High-Definition Multimedia Interface” pentru a-și folosi numele complet, este una dintre cele mai frecvente conexiuni video. Probabil că l-ați întâlnit pe televizor, set-top box-uri, tablete, laptopuri și console de jocuri.






HDMI este unic printre numeroasele opțiuni de conexiune prin faptul că poate transmite atât videoclipuri necomprimate, cât și audio necomprimate. Acesta este motivul pentru care a devenit conexiunea preferată pentru majoritatea dispozitivelor multimedia, deoarece este o soluție cu un singur cablu.
Alte beneficii ale HDMI includ funcții precum HDMI-CEC (HDMI Consumer Electronics Control), care vă permite să controlați numeroase dispozitive cu o singură telecomandă. De exemplu, conectați o bară de sunet la televizor printr-un port compatibil HDMI-CEC, iar bara de sunet se poate activa și opri cu televizorul dvs. și poate fi controlată de o singură telecomandă.

HDMI a cunoscut numeroase revizuiri de la înființarea sa în 2002. Cea mai obișnuită versiune a sa, utilizată în prezent în majoritatea dispozitivelor de consum, este 1.4, dar există o specificație 2.0 mai nouă, mai interesantă, care devine acum mai proeminentă. Principala diferență între specificațiile 1.4 și 2.0 se concentrează în jurul lățimii de bandă disponibile. HDMI 1.4 are o lățime de bandă maximă de 10,2 Gbps / s, în timp ce HDMI 2.0 depășește la 18 Gbps / s.
Motivul pentru care lățimea de bandă devine importantă se datorează apariției conținutului 4K. Datorită lățimii de bandă limitate a HDMI 1.4, doar 24 fps erau posibile la rezoluție 4K (3.840 x 2.160). Acum, datorită lățimii de bandă suplimentare disponibile în specificația 2.0, este posibilă până la 60 fps la rezoluție 4K. Acest lucru vă permite, de asemenea, să vizualizați 144Hz la 1080p (1.920 x 1.080) printr-o conexiune HDMI 2.0.
Adâncimea culorii este, de asemenea, un alt domeniu în care noua specificație HDMI 2 câștigă unele avantaje. Acolo unde 1.4 a fost limitat la culoare pe 8 biți, HDMI 2 are 10 biți sau 12 biți disponibili. Acest lucru este important atunci când conținutul High Dynamic Range (HDR) devine mai larg disponibil.
Vezi legat
HDR poate fi descris ca raportul dintre cele mai deschise și cele mai întunecate părți ale unei imagini. De obicei, cu o gamă dinamică standard, pierdeți detalii la ambele capete ale spectrului de lumină. Expuneți o scenă pentru detaliile umbrei și ajungeți la evidențieri suflate sau expuneți pentru evidențieri și pierdeți detaliile umbrei. HDR permite o gamă mai mare de detalii în întregul spectru de lumină.
Probabil că ați întâlnit deja HDR prin fotografie. Majoritatea smartphone-urilor au acum un mod HDR, unde în esență fac numeroase imagini la diferite expuneri și le combină. Deoarece HDR a devenit parte a standardului Ultra HD, vă puteți aștepta să profite de mai mult conținut Blu-ray Ultra HD. Instrumentele precum Amazon și Netflix transmit conținut HDR.
Cel mai adesea, dacă conectați ceva la un televizor, HDMI va fi cel mai bun pariu și, probabil, cel mai bun. Majoritatea monitoarelor PC vor include, de asemenea, o intrare HDMI. Vestea bună, în ceea ce privește 1.4 versus 2, este că nu trebuie să vă grăbiți și să cumpărați cabluri noi. Pentru a profita de specificațiile 2.0, trebuie doar ca ambele dispozitive de pe fiecare capăt al cablului să fie compatibile cu 2. Orice cablu HDMI va funcționa și am văzut deja că există nici o diferență în calitatea cablului HDMI.

Lucrul care trebuie luat în considerare sunt diferitele dimensiuni ale conexiunii HDMI. Nu numai că există dimensiuni complete HDMI (tip A), dar puteți întâlni și mini-HDMI (tip B) și micro-HDMI (tip C). Acestea se găsesc în mod obișnuit pe dispozitive portabile, cum ar fi tablete, camere video și camere de acțiune, unde sunt necesare conexiuni fizice mai mici. Puteți cumpăra fie cabluri HDMI-mini-HDMI / HDMI-Micro-HDMI, fie puteți cumpăra adaptoare mini / micro-HDMI, astfel încât să puteți utiliza cablurile HDMI de dimensiuni complete.
Nu aparține cablului HDMI în sine, dar, în schimb, conexiunea HDMI de pe dispozitiv sau televizor este ceva denumit HDCP sau „High-Bandwidth Digital Content Protection” pentru a-și folosi numele complet. Cea mai recentă versiune a HDCP este HDCP 2.2, care este necesară pentru conținutul 4K. HDCP vă împiedică, în esență, să puteți conecta un dispozitiv de redare, cum ar fi un player Blu-ray, la un dispozitiv de înregistrare pentru a face copii. Acest tip de protecție împotriva copierii există de zeci de ani.
Probabil că veți descoperi că noul dvs. televizor Ultra HD / 4K acceptă HDCP 2.2 pe portul HDMI, dar nu este întotdeauna pentru toate. Unele modele acceptă doar HDCP 2.2 pentru intrările HDMI 1 și HDMI 2, deci dacă conectați un nou player Blu-ray Ultra HD strălucitor, cum ar fi Panasonic DMP-UB900 sau Samsung UBD-K8500, asigurați-vă că utilizați intrarea HDMI corectă.
CITIȚI NEXT: Care este diferența dintre WQHD, QHD, 2K, 4K și UHD?
DisplayPort: 4K la 144Hz cu capacități audio și video
Până când HDMI 2.0 a devenit un standard, DisplayPort l-a bătut când a venit la rezoluții ridicate. DisplayPort 1.2 a reușit de mult să transmită videoclipuri cu rezoluție de 3.840 x 2.160 la 60 fps (sau o reîmprospătare) rata de 60Hz) și este cea mai comună specificație DisplayPort pe majoritatea monitoarelor și dispozitivelor de consum acum. Aceasta are o lățime de bandă de 17,28 Gbits / sec.
O versiune 1.3 și 1.4 mai nouă, care are o rată maximă de date de 25,92 Gbits / sec, sunt din ce în ce mai disponibile. Cu capacitățile de lățime de bandă crescute, deschide porțile la rezoluții mai mari, cum ar fi 7.680 x 4.320 (8K).
DisplayPort 1-1.1a poate emite 144Hz la 1080p, în timp ce 1.2-1.2a poate emite 1440p la 144Hz, 1,3 ieșiri de până la 120Hz la 4K și 1.4 poate ieși 144Hz la 4K utilizând compresia de flux de afișare (DSC).

Principalul avantaj al DisplayPort este capacitatea de a ieși pe mai multe afișaje prin intermediul transportului Multi-Stream (MST). Puteți face acest lucru prin înlănțuirea monitoarelor compatibile prin DisplayPort sau prin conectarea unui splitter DisplayPort MST la singura dvs. ieșire DisplayPort de pe computer sau laptop. Trebuie să lucrați în limitele lățimii de bandă ale oricărei specificații DisplayPort pe care o utilizați, de exemplu ca două monitoare 1.920 x 1.080 peste 1,2 sau două afișaje de 3,840 x 2,160 peste DisplayPort 1.3+ specificație. Ca atare, DisplayPort este adesea o alegere excelentă pentru cei care doresc să utilizeze mai multe monitoare.




DisplayPort are și avantaje în ceea ce privește ratele de reîmprospătare a ecranului prin AMD Adaptive-Sync / FreeSync și Nvidia G-Sync. Acesta este ce ambele companii au ales să utilizeze pentru implementarea lor grafică. În esență, acest lucru ajută la reducerea ruperii ecranului, ceea ce prezintă un interes special pentru jucători. În momentul actualizării acestui articol, este și singurul mod în care puteți rula Nvidia G-sync pe un monitor AMD FreeSync. Citiți mai multe despre asta, aici.
DVI: 144Hz la 1080p
DVI înseamnă „Digital Visual Interface” și este o altă conexiune obișnuită întâlnită pe monitoarele PC. Lucrurile pot deveni puțin confuze atunci când considerați că există trei tipuri diferite de DVI. Există DVI-A (semnal analogic), DVI-D (semnal digital) și DVI-I (semnal analog și digital integrat). Nu numai asta, dar DVI-D și DVI-I au versiuni single-link și dual-link. În zilele noastre, DVI-A este foarte neobișnuit, deoarece nu este mai bun decât VGA.
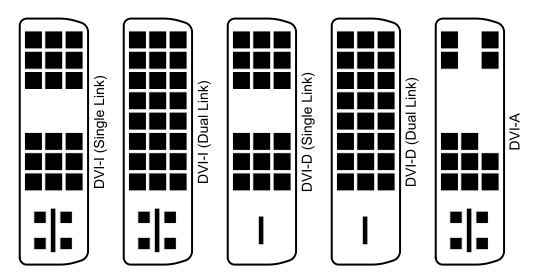
Diferențele dintre single-link și dual-link se referă la câtă lățime de bandă poate transporta cablul. Un cablu DVI-D sau DVI-I cu o singură legătură poate transporta 3,96 Gbit / s, care depășește la rezoluția 1.920 x 1.200. Dual-link, pe de altă parte, are în mod fizic pini suplimentari pe conectori, permițând o lățime de bandă maximă de 7,92 Gbit / s și rezoluție de 2.560 x 1.600. Deși DVI este încă o conexiune obișnuită, este învechit, așa că, dacă doriți să obțineți o rezoluție foarte mare, va trebui să utilizați în schimb HDMI sau DisplayPort.
În plus, DVI-D poate emite o rată de reîmprospătare de 144Hz la 1080p.



VGA (D-SUB): O conexiune de cablu moștenită

VGA este cea mai veche dintre conexiunile prezentate în acest articol. A existat de zeci de ani, datând de pe vremea unor monitoare CRT groase și grele de altădată. VGA înseamnă Video Graphics Array, dar poate fi denumit și „conexiune RGB” sau „D-sub”. În timp ce VGA poate emite tehnic la 1.920 x 1.080, problema este că este o conexiune analogică, așa cum este împingeți rezoluția mai sus obțineți degradarea imaginii pe măsură ce semnalul este convertit din analog în digital. Dacă nu este absolut necesar, utilizați una dintre celelalte conexiuni în loc de VGA.


USB-C: Cea mai bună conexiune pentru laptop
Odată cu lansarea MacBook-ului din 2016, Apple a împins barca și a înlocuit toate conexiunile laptopului său cu conectorul USB Type-C. USB Type-C a făcut o apariție mai mare în cadrul monitoarelor, cum ar fi Philips Brilliance 258B6QUEB pe care l-am analizat, care are o intrare USB de tip C, ceea ce îl face partenerul perfect pentru MacBook 2016.
Ceea ce popularizează conectorul USC Type-C este mufa complet reversibilă, compatibilitatea multiplată (cu noua versiune smartphone-uri, tablete, laptopuri și computere), precum și capacitatea sa de a transmite nu numai video, ci și de a transmite audio, date și putere. Acest lucru îl face un cablu video extrem de versatil și ne așteptăm să îl vedem mult mai mult folosindu-l în următorii ani.
![Imagine a cablului de încărcare rapidă USB C la USB C, [2 pachete 2M / 6.6FT] AviBrex 60W 20V / 3A USB C PD / QC rapid Cablu de încărcare Nylon împletit pentru Samsung Galaxy Note 10 Plus, Google Pixel 2/3 / 3a / 4 XL, iPad pro 2018, MacBook Imagine a cablului de încărcare rapidă USB C la USB C, [2 pachete 2M / 6.6FT] AviBrex 60W 20V / 3A USB C PD / QC rapid Cablu de încărcare Nylon împletit pentru Samsung Galaxy Note 10 Plus, Google Pixel 2/3 / 3a / 4 XL, iPad pro 2018, MacBook](/f/92ed75bad4340ddd726c416a1816dfb8.jpg)

![Imagine a cablului USB C la USB C 60W, JSAUX [2-pack 6.6ft] Cablu încărcător tip C compatibil cu Samsung Galaxy S21 / S21 + / S20 + Ultra, Note 20/10 Ultra, MacBook Air / Pro, iPad Pro 2020/2018, iPad Air 2020, Pixel-Grey Imagine a cablului USB C la USB C 60W, JSAUX [2-pack 6.6ft] Cablu încărcător tip C compatibil cu Samsung Galaxy S21 / S21 + / S20 + Ultra, Note 20/10 Ultra, MacBook Air / Pro, iPad Pro 2020/2018, iPad Air 2020, Pixel-Grey](/f/7bf6af1949bb13864483acafb24a1ee0.jpg)

Cum se combină HDMI, DisplayPort, DVI, USB-C și VGA
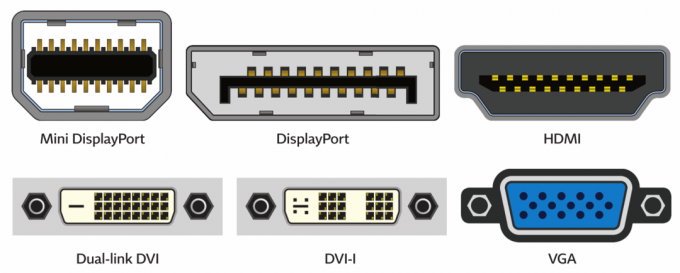
Majoritatea plăcilor de bază și a plăcilor grafice dedicate vor avea mai multe ieșiri. Puteți utiliza o combinație a acestora pentru a ieși pe mai multe monitoare. Deci, dacă aveți ieșiri HDMI și DVI, conectați un monitor folosind HDMI și celălalt utilizând DVI. Așa cum s-a menționat mai sus, dacă utilizați DisplayPort, iar placa grafică sau dispozitivul dvs. acceptă transportul Multi-Stream, puteți să utilizați și monitoare DisplayPort și USB-C în lanț.
Dacă doriți să combinați ieșirile grafice ale plăcii de bază și a plăcii dvs. grafice dedicate, acest lucru poate fi posibil cu anumite procesoare Intel. Acesta folosește un mod "multi-monitor hibrid", dar va depinde de chipset și, eventual, de placa de bază utilizată. S-ar putea să fie nevoie să faceți upgrade BIOS-ului pentru a funcționa. Intel enumeră următoarele chipset-uri ca fiind compatibile în acest mod hibrid: Suportul pentru hibrid multi-monitor este oficial acceptat cu drivere grafice încorporate Intel pentru sisteme care utilizează chipset-urile Intel Q45 / G41 / G45 și GM45 / GL40 / GS45, sau mai târziu.
Cum se obține 144Hz: Ce cablu este necesar pentru 144Hz?
Dintr-o privire:
- Alege DisplayPort pentru 144Hz până la 4K - acceptă audio și video
- Alege DVI dacă DisplayPort nu este disponibil - acceptă numai videoclipuri
- Alege HDMI 2 dacă DisplayPort nu este disponibil sau dacă aveți nevoie de sunet de peste 144Hz (deoarece DVI nu acceptă sunet)
Pentru cei dintre noi care jocăm, s-ar putea să vă întrebați care este cel mai bun cablu de utilizat pentru a obține o rată de reîmprospătare de 144Hz. Există diverse cabluri pe care le puteți folosi, dar ar trebui să acordați o atenție deosebită versiunii portului de ieșire și a monitorului.
Pentru a obține 144Hz, ar trebui să utilizați în mod ideal DisplayPort, deoarece este cel mai capabil din grup. Aici, DisplayPort 1.0-1.1a poate emite 144Hz la 1080p, în timp ce 1.2-1.2a poate emite 1440p la 144Hz, 1,3 ieșiri de până la 120Hz la 4K și 1,4 pot emite 144Hz la 4K utilizând compresia de flux de afișare (DSC). Este cea mai bună conexiune pentru a afișa 144Hz.
Cu toate acestea, unele plăci grafice mai vechi și monitoare mai vechi nu au ieșire sau intrare DisplayPort, ci au în schimb DVI și HDMI. Din fericire, acestea acceptă 144Hz, dar va trebui să fiți atenți la versiunea și rezoluția pe care doriți să o transmiteți.




Dacă doriți să scoateți 144Hz la 1080p dintr-un port HDMI, va trebui să vă asigurați că aveți acces la un port HDMI 2.0 atât pe monitor, cât și pe placa grafică. Dacă placa grafică sau monitorul dvs. sunt relativ vechi, este probabil să utilizați versiunea 1.4 sau mai mică, unde veți avea o rată maximă de reîmprospătare de 120Hz la 1080p. Aici este util DVI, deoarece poate atinge 144Hz la 1080p.
Indiferent de conexiunea pe care o alegeți, veți dori să vă asigurați că intrați în setările monitorului (OSD) pentru a seta DP versiunea la 1.2 (sau o versiune ulterioară) sau HDMI 2.0 (sau o versiune ulterioară) și, în cele din urmă, verificați dacă setările GPU sunt configurate, cu o actualizare mai rapidă rată.



