Cum se folosește Nvidia G-Sync pe un monitor FreeSync pentru jocuri fluide, fără lacrimi
Monitoare Pc / / February 16, 2021
Vezi legat
La CES 2019, A anunțat Nvidia faptul că cele mai recente drivere GeForce 417.17 ar permite tehnologiei G-Sync a companiei să funcționeze cu monitoare proiectate pentru AMD FreeSync. Asta înseamnă că oricine caută jocuri fără lacrimi fără întârzieri nedorite de intrare are acum mai multe opțiuni de afișare din care să aleagă.
Cu toate acestea, dacă monitorul FreeSync nu este pe listă, asta nu înseamnă neapărat că nu va funcționa. Utilizatorii de pe Reddit au am constatat că G-Sync poate fi pus în funcțiune cu mai multe monitoare FreeSync - și asta ar putea să-l includă și pe al tău. Iată tot ce trebuie să știți despre funcționarea G-Sync pe un monitor FreeSync.
Lista oficială a monitoarelor FreeSync acceptate poate fi găsită pe site-ul web Nvidia.
CITIȚI NEXT: Alegerea noastră dintre cele mai bune monitoare PC pentru jocuri 1080p, 1440p, 4K, HDR, 144Hz
Activați G-Sync pe un monitor FreeSync: Cerințe
Asigurați-vă că monitorul dvs. acceptă AMD FreeSync
Primul lucru de care aveți nevoie este un monitor care acceptă AMD FreeSync sau FreeSync 2. Dacă nu sunteți sigur dacă ai dvs., consultați site-ul web al producătorului.
Apoi, verificați afișajul de pe ecran (OSD) pentru a vedea dacă există o opțiune FreeSync ascunsă în meniuri; dacă există unul, porniți-l. Cu toate acestea, dacă nu găsiți această setare, aceasta nu înseamnă neapărat că monitorul dvs. nu acceptă FreeSync - unele, cum ar fi Acer XF270HU, nu afișează opțiunea în OSD.

Verificați dacă aveți o placă grafică G-Sync, conectată prin DisplayPort
Pentru a utiliza G-Sync aveți nevoie de o placă grafică Nvidia GTX serie 10 sau mai mare - și trebuie conectată la monitor printr-un cablu DisplayPort, deoarece controlerul G-Sync nu acceptă conexiuni HDMI.
Activați G-Sync pe Windows
Deschideți Panoul de control Nvidia (îl puteți găsi făcând clic dreapta pe desktop sau pe pictograma GeForce din bara de activități). Veți vedea o listă mare de opțiuni listate în stânga, împărțită în patru grupuri: Setări 3D, Afișaj, Stereoscopic 3D și Video.
Sub Afișaj, ar trebui să vedeți un link către „Configurați G-Sync”; faceți clic pe acesta și bifați caseta etichetată „Activați G-Sync”. Veți dori să alegeți și modul adecvat: preferăm să activați G-Sync numai în modul ecran complet, dar depinde de dvs. Dacă aveți mai multe monitoare, verificați dacă l-ați selectat pe cel corect.
După ce ați făcut toate cele de mai sus, dați clic pe Aplicați. Este posibil ca ecranul să se clipească momentan și să se aprindă de câteva ori; atunci vei fi gata să te rostogolești.
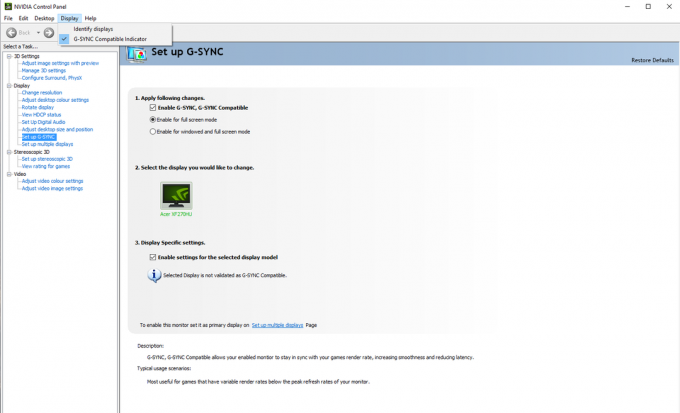
CITIȚI NEXT: Recenzie Acer Nitro XV273K: un monitor dual de jocuri Nvidia G-Sync și AMD FreeSync
Testați dacă G-Sync funcționează
Nvidia face foarte ușor să confirme că G-Sync funcționează. În setările de afișare ale panoului de control Nvidia, veți găsi o căsuță cu eticheta „Indicator compatibil G-Sync”; când este bifată, o casetă care spune „G-Sync On” apare în partea laterală a oricărei aplicații cu ecran complet (sau cu ferestre) care utilizează G-Sync.
Dacă nu aveți la dispoziție un joc convenabil cu G-Sync, puteți testa G-Sync folosind Demo-ul gratuit Pendulum al lui Nvidia. Descărcați-l și instalați-l, apoi deschideți-l, setați rezoluția și bifați opțiunea ecran complet înainte de a lansa demonstrația. Puteți regla opțiunile de sincronizare folosind căsuțele din partea de sus a ecranului; dacă totul este bine, ar trebui să vedeți suprapunerea G-Sync când G-Sync este activat.
După ce ați confirmat că G-Sync funcționează, probabil că veți dori să îl dezactivați în Panoul de control Nvidia, deoarece poate fi invadator în jocuri.

CITIȚI NEXT: Recenzie Acer XF270HUA: Cel mai bun monitor de jocuri
Probleme cu G-Sync pe Windows
Dacă monitorul dvs. nu se află pe lista Nvidia, nu este garantat că funcționează perfect cu G-Sync. Cu toate acestea, dacă vă confruntați cu pâlpâirea sau pierderea semnalului, puteți încerca câteva lucruri.
Mai întâi, în Panoul de control Nvidia, faceți clic pe „‘ Gestionați setările 3D ”(aproape de partea de sus a listei), apoi, în panoul Global, derulați în jos pentru a găsi „Tehnologia monitorului” și faceți clic pentru a seta acest lucru la „G-Sync Compatibil". Apăsați Aplicare și verificați dacă problemele au fost remediate.
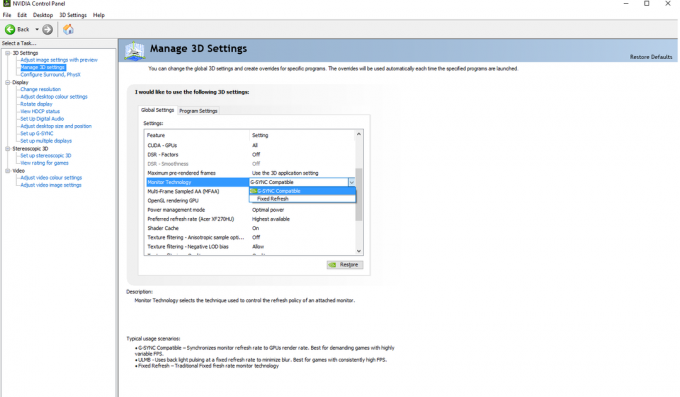
Dacă acest lucru nu a funcționat, puteți încerca să reduceți rezoluția afișajului. Unii utilizatori au raportat că acest lucru le-a rezolvat probleme, dar va trebui să decideți dacă doriți să sacrificați detaliile pentru un joc mai lin.
In cele din urma, unii utilizatori de pe Reddit a constatat că reducerea gamei FreeSync folosind CRU (Custom Resolution Utility) poate rezolva problemele cu G-Sync. Sună destul de tehnic, dar nu este prea dificil - implică pur și simplu modificarea gamei de rate de reîmprospătare utilizate de șofer. Pentru a face acest lucru, va trebui să adăugați manual un „Bloc de extensie” în cadrul aplicației și să adăugați opțiunea FreeSync sub „Blocuri de date”. Extindeți gama în jos - deci, de exemplu, dacă monitorul dvs. acceptă o gamă FreeSync de 40Hz-144Hz, încercați să o setați la 30Hz-144Hz.
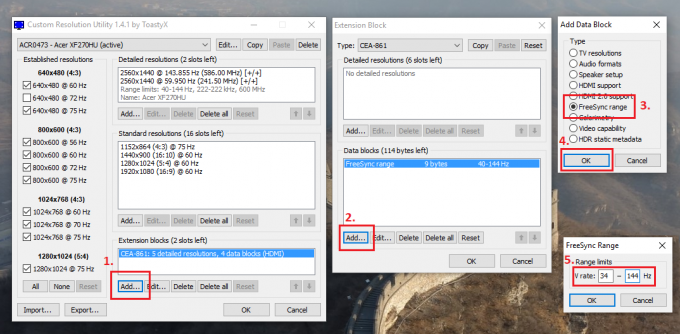
CITIȚI NEXT: Alegerea noastră dintre cele mai bune bugete, 5K, 4K, WQHD, monitoare 1080p pe care le poate cumpăra banii
G-Sync vs FreeSync pe un monitor FreeSync: Există vreo diferență?
S-ar putea să vă întrebați cât de bine funcționează G-Sync-ul Nvidia pe un monitor conceput pentru tehnologia FreeSync concurentă a AMD. Pentru a pune la încercare, am petrecut ceva timp jucând Counter-Strike: Global Offensive pe Acer Nitro XV273K - unul dintre primele 12 monitoare care au trecut oficial certificarea Nvidia - cu ambele XFX AMD RX590 Fatboy si un Nvidia GTX 1080.
Ca unul care a acumulat mai mult de 2.000 de ore jucând CS: GO competitiv, pot spune cu încredere că nu a existat nicio diferență perceptibilă. Nu veți fi în dezavantaj atunci când utilizați un card Nvidia pe un monitor FreeSync față de cei care utilizează un GPU AMD și un ecran.

Cu toate acestea, este demn de remarcat faptul că atât FreeSync, cât și G-Sync dezactivează Overdrive pe monitorul Acer Nitro XV273K. Acest lucru face ca monitorul să răspundă un pic mai încet decât cu acele tehnologii dezactivate și Overdrive setat la Extreme. Cu toate acestea, nu confundați acest lucru pentru întârzierea de intrare: G-Sync nu are un impact real asupra acestuia. Pentru o discuție mai detaliată, vă îndemn să citiți Analiza BlurBusters a numărului.



