Ghid pentru remedierea problemelor audio în zoom
Ghid De Depanare / / August 05, 2021
Aceste zile munca de acasă devine noul normal din cauza COVID-19 pandemic. Oamenii folosesc acum aplicații de conferințe pentru întâlnirile lor digitale. Aplicațiile precum Zoom devin foarte populare, care servesc scopului întâlnirilor video. Mulți utilizatori sunt noi pe platformă și este posibil să nu știe totul despre aplicație. Unii dintre ei se confruntă probleme audio la Zoom. Cu toate acestea, nu au prea multe idei cu privire la motivul pentru care se poate întâmpla problema sau cum să o rezolve rapid.
În plus, în timp ce o întâlnire se desfășoară în mod activ cu șeful sau managerul lor, oamenii nu vor ca lucrurile să meargă prost. Deci, în acest ghid, vă voi spune cum să remediați problemele de sunet pe Zoom. Motivele pot varia de la un driver de sunet învechit, utilizând o versiune veche a aplicației, auto-muting fără să știe, etc. Cu toate acestea, le vom rezolva pe toate și ne vom asigura că întâlnirea dvs. are loc fără nicio întrerupere.

Legate de| Top 10 comenzi rapide de la tastatură pentru utilizare
Cuprins
-
1 Cum să remediați problemele audio în zoom
- 1.1 Verificați dacă ieșirea audio a dispozitivului dvs.
- 1.2 Dezactivați Bluetooth activ pe dispozitivul dvs.
- 1.3 Rugați alți participanți la întâlnire să își verifice setările de microfon
- 1.4 Asigurați-vă că utilizați difuzorul corect
- 1.5 Actualizați aplicația Zoom pentru a remedia problemele audio
- 1.6 Actualizați driverele dispozitivului dvs. pentru a remedia problemele audio
Cum să remediați problemele audio în zoom
Nu trebuie să efectuați toate aceste remedieri simultan. Verificați-le unul câte unul. Poate fi ceva foarte simplu care ți-a scăpat din ochi și duce la probleme de sunet.
Verificați dacă ieșirea audio a dispozitivului dvs.
Mai întâi, asigurați-vă că setarea volumului nativ al aplicației Zoom este scăzută sau ridicată. Dacă este scăzut sau extrem de scăzut, atunci nu veți obține nicio ieșire.
- Lansați aplicația Zoom
- Mergi la Setări > selectați Audio din panoul din stânga

- Reglați glisorul Volum de ieșire al difuzorului în funcție de nevoile dvs.
Dezactivați Bluetooth activ pe dispozitivul dvs.
Dacă utilizați căști sau căști Bluetooth, asigurați-vă că dispozitivul nu este conectat la aceste sisteme audio fără fir în timp ce utilizați Zoom. În caz contrar, ieșirea audio se va reflecta pe căștile pe care este posibil să nu le utilizați în acel moment. Deci, este mai bine să deconectați Bluetooth-ul și să îl dezactivați pe dispozitiv.
- Mergi la Setări > Dispozitive
- În dispozitivele Bluetooth, dezactivați comutatorul pentru a dezactiva Bluetooth.
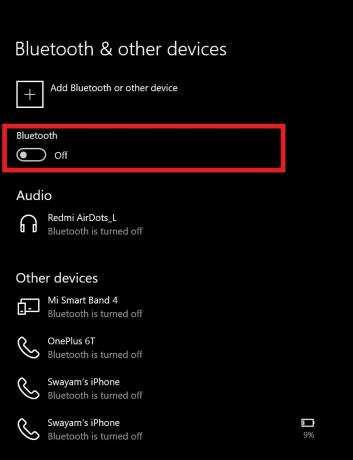
Rugați alți participanți la întâlnire să își verifice setările de microfon
Microfonul dvs. poate fi în regulă, dar ceilalți participanți la videoconferință pot avea probleme cu microfoanele lor. Deci, puteți solicita celorlalți oameni din întâlnirea dvs. să le verifice conexiunea la microfon.
Asigurați-vă că utilizați difuzorul corect
Aceasta înseamnă că, dacă utilizați difuzoarele native ale computerului, verificați dacă a fost setat același difuzor pentru aplicația Zoom. În caz contrar, oamenii, zilele noastre folosesc o mulțime de aplicații pentru camerele web. Aceste aplicații au setările lor de microfon. Deci, dacă utilizați o astfel de aplicație, asigurați-vă că microfonul respectiv este setat ca ieșirea difuzorului Zoom. În mod implicit, difuzoarele stocate ale computerului sunt selectate ca sursă de ieșire dacă nu utilizați nicio altă aplicație terță parte pentru cameră / microfon.

Actualizați aplicația Zoom pentru a remedia problemele audio
Uneori, din cauza unor erori, aplicația Zoom poate avea probleme audio. Deci, trebuie să verificați dacă aplicația necesită unele actualizări.
- Asigurați-vă că aplicația Zoom este deschisă
- Faceți clic pe poză de profil în colțul din dreapta sus
- Din meniu selectați Verifică pentru actualizări
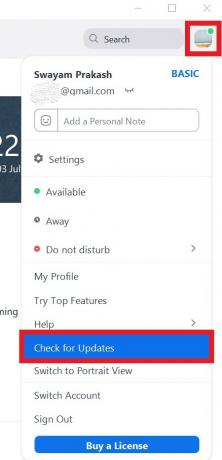
- Aplicația va căuta noi actualizări
- Dacă este disponibilă o actualizare, vi se va solicita să o instalați.
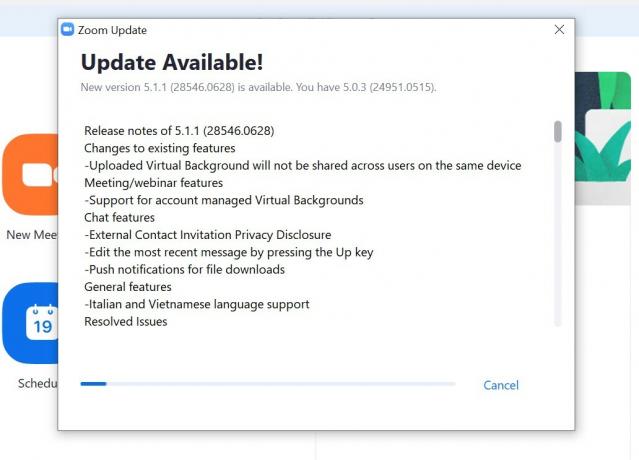
Actualizați driverele dispozitivului dvs. pentru a remedia problemele audio
Uneori, driverele audio mai vechi pot necesita o actualizare și atunci când utilizatorul pierde actualizarea, este firesc să întâmpine probleme audio. Deci, verificați dacă există actualizări ale driverului audio pe computerul dvs.
- În caseta Căutare, tastați Manager de dispozitiv
- În lista dispozitivelor conectate, derulați în jos până la Controlere de sunet, video și jocuri.

- Click dreapta pe el> selectați Actualizați driver-ul
- În funcție de orice aplicație stoc sau terță parte utilizați, actualizați driverele audio respective.
Deci, pentru orice tip de probleme audio cu care vă confruntați în aplicația Zoom, acestea sunt unele dintre cele mai eficiente soluții pe care le puteți implementa pentru a remedia definitiv problemele. Sper că ați găsit util acest ghid.
Citiți în continuare,
- Cum se afișează numai imaginea de profil în loc de videoclip la întâlnirea cu zoom
- Cum să partajați ecranul cu Zoom pe iPhone / iPad
Swayam este un blogger de tehnologie profesionist, cu o diplomă de master în aplicații informatice și are, de asemenea, experiență în dezvoltarea Android. Este un admirator ferm al sistemului de operare Stock Android. În afară de blogging-ul tehnologic, îi place să joace, să călătorească și să cânte / să predea chitara.



