Toate erorile ADB obișnuite și soluțiile lor
Ghid De Depanare / / August 05, 2021
Android este un sistem de operare open-source care a fost foarte popular de când a ajuns pe piața smartphone-urilor. Mai mult decât atât, este unul dintre cele mai populare sisteme de operare pentru smartphone-uri, iar dezvoltatorii au început să aducă noi ROM-uri și moduri personalizate pentru dispozitivele Android. Dar, pentru a vă comanda telefonul prin computer, trebuie să aveți ADB (Android Debug Bridge) care este un utilitar de linie de comandă atunci când doriți să depanați anumite aplicații și să instalați orice aplicații noi sau moduri. În acest post, vă vom oferi soluțiile pentru toate erorile și soluțiile ADB comune.
Cu ajutorul acestui ghid, veți putea depăși majoritatea problemelor care apar pe ADB. Mai mult, cu ajutorul ADB, stabiliți o conexiune între telefoanele dvs. și computerul dvs. pentru a efectua unele sarcini specifice și dacă apare o problemă, acest lucru poate împiedica sarcina dacă comenzile nu sunt executate corect. Deci, fără alte îndemnuri, permiteți-ne să intrăm direct în articolul în sine:
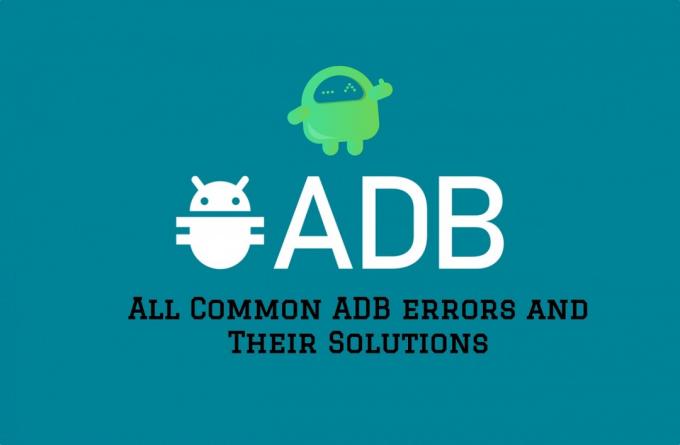
Cuprins
-
1 Toate erorile ADB obișnuite și soluțiile lor
- 1.1 Dispozitiv ADB nu a fost găsit:
- 1.2 Comanda ADB nu a fost găsită
- 1.3 Serverul ADB este depășit
- 1.4 ADB Se așteaptă mesajul dispozitivelor
Toate erorile ADB obișnuite și soluțiile lor
Mai jos este lista erorilor ADB și a posibilelor soluții pe care le puteți urma pentru a remedia problemele:
Dispozitiv ADB nu a fost găsit:
Este legat de problema driverului ADB, care este asociată cu driverul ADM în sine. Dacă întâmpinați și această problemă, atunci este posibil ca, chiar dacă faceți totul corect, telefonul dvs. să nu fie recunoscut. Urmați ghidul de mai jos pentru a remedia acest lucru:
-
Verificați modul de conectare:
- Conectați-vă telefonul la computer și derulați în jos pe panoul de notificări. Atingeți opțiunea USB Debugging conectat și asigurați-vă că este selectată opțiunea Mobile Device MTP. -
Activați depanarea USB:
- Mergeți la Setări >> Despre dispozitiv >> Număr compilare (apăsați pe el de 7 ori) >> Opțiuni dezvoltator și apoi activați comutatorul din fața Depanare USB. -
Actualizați driverul ADB:
- Mergi la Manager dispozitive >> Alte dispozitive >> Interfață ADB sau telefon Android >> Actualizare software driver >>și alegeți să Răsfoiți computerul pentru software-ul driverului. Apoi faceți clic pe Permiteți-mi să aleg dintr-o listă de drivere de dispozitiv de pe computerul meu >> Afișați toate dispozitivele >> Următorul >> Disk >> navigați și localizați SDK-ul și faceți dublu clic pe android_winusb.inf. Alege Interfață ADB și a lovit Următor →. - Instalați ADB universal: Dacă soluțiile de mai sus nu funcționează pentru dvs., atunci trebuie să instalați instrumentul universal ADB pe computer.
-
Reporniți procesul ADB: Doar deschideți promptul de comandă și rulați mai jos comenzile:
1. Pentru a ucide procesul ADB care rulează -adb kill-server
2. Pentru a-l reporni din nou -adb start-server
Comanda ADB nu a fost găsită
Această problemă vă va împiedica să rulați orice comenzi ADB de pe computer pe telefon. Mai jos este soluția pentru aceasta:
-
Selectați Protocolul de transfer media
Conectați-vă telefonul la computer și derulați în jos pe panoul de notificări. Atingeți opțiunea USB Debugging conectat și asigurați-vă că este selectată opțiunea Mobile Device MTP. -
Actualizați driverul ADB:
- Mergi la Manager dispozitive >> Alte dispozitive >> Interfață ADB sau telefon Android >> Actualizare software driver >>și alegeți să Răsfoiți computerul pentru software-ul driverului. Apoi faceți clic pe Permiteți-mi să aleg dintr-o listă de drivere de dispozitiv de pe computerul meu >> Afișați toate dispozitivele >> Următorul >> Disk >> navigați și localizați SDK-ul și faceți dublu clic pe android_winusb.inf. Alege Interfață ADB și a lovit Următor →. -
Activați depanarea USB:
- Mergeți la Setări >> Despre dispozitiv >> Număr compilare (apăsați pe el de 7 ori) >> Opțiuni dezvoltator și apoi activați comutatorul din fața Depanare USB. -
Rulați comanda ADB din directorul de instalare
– Deschideți linia de comandă.
- Navigați la folderul în care ați instalat instrumentul SDK Android.
- Încercați să rulați comenzi de aici.
Serverul ADB este depășit
Dacă vă confruntați cu probleme precum:
-
serverul adb este depășit. ucidere...* daemon a început cu succes * -
serverul adb este depășit. ucidere...* daemon a început cu succes *** daemon încă nu rulează eroare: nu se poate conecta la daemon
Apoi, această problemă poate încetini în mod normal implementarea comenzii dvs. și, de cele mai multe ori, comanda eșuează. Mai jos este soluția pentru aceasta:
- Conectați-vă telefonul la computer.
- Descarca și deschis ADBFix.
- Dați locația exactă a dvs. SDK Android.
- Asigurați-vă că ADBFix este capabil să găsească vinovatul acestei probleme.
- Apoi, atingeți Repara tot și asigurați-vă că conflictul este fix.
ADB Se așteaptă mesajul dispozitivelor
Dacă vă confruntați și cu această problemă, atunci este în principal o problemă cu driverul. Urmați pașii de mai jos pentru a remedia această problemă:
- Mergeți la legătură și descărcați driverele Fastboot corecte.
- Extrageți fișierele descărcate.
- Faceți clic dreapta pe driverul curent de pornire rapidă și ștergeți software-ul driverului.
- Reconectați dispozitivul din nou și acesta va instala driverele automat.
- Asta e!
Deci, iată-l din partea mea în această postare. Sper că ați reușit să rezolvați problemele legate de comanda și instrumentele ADB. Spuneți-ne în comentariile de mai jos dacă mai cunoașteți astfel de probleme și o soluție pentru acestea. Până la următoarea postare... Noroc!
Un marketer digital certificat Six Sigma și Google care a lucrat ca analist pentru un MNC de top. Un pasionat de tehnologie și automobile cărora îi place să scrie, să cânte la chitară, să călătorească, să se plimbe cu bicicleta și să se relaxeze. Antreprenor și Blogger.



