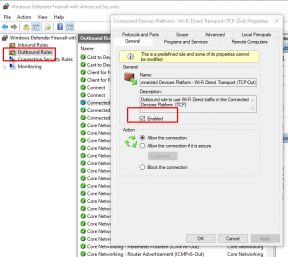De ce Galaxy A50 își pierde semnalul [Se afișează rețeaua slabă]
Ghid De Depanare / / August 05, 2021
O problemă de rețea este foarte frecventă ca utilizator de smartphone. Fiecare al doilea utilizator se confruntă cu un anumit tip de problemă de rețea cu dispozitivul său. Chiar și dispozitivele de mare putere sunt afectate de această problemă. În timp ce această problemă apare pentru unii utilizatori grei de internet, nu este nevoie să vă faceți griji, deoarece problema poate fi rezolvată în cel mai scurt timp, cu excepția cazului în care deteriorarea hardware este declanșatorul. Urmați tutorialul simplu de mai jos pentru a afla cum să remediați problemele de semnal slab de pe Galaxy A50 în cel mai scurt timp.
De cele mai multe ori, problemele pot fi rezolvate prin mesajul de eroare în sine. În zilele noastre, excepțiile sunt tratate într-un mod foarte adecvat. Problema exactă este doar de cele mai multe ori menționată acolo. Dacă nu este acolo sau aveți o problemă de înțelegere. Nu trebuie să vă faceți griji, soluția pentru problema semnalului slab de pe Galaxy A50 este disponibilă numai pentru dvs.

Cuprins
- 1 Specificații rapide ale dispozitivului
-
2 Remediază, Galaxy A50 continuă să piardă semnalul
- 2.1 Verificați puterea semnalului
- 2.2 Repornire simplă sau repornire forțată
- 2.3 Resetați setările de rețea
- 2.4 Instalați actualizările operatorului
- 2.5 Schimbați modul de rețea
- 2.6 Deconectați-vă manual de la rețea
- 2.7 Ștergeți memoria cache din modul de recuperare
- 2.8 Depanarea aplicațiilor în modul sigur
- 2.9 Resetare din fabrică
- 2.10 Contactați operatorul de transport
- 3 Concluzie
Specificații rapide ale dispozitivului
Samsung Galaxy A50 este un smartphone mid-range cu un design premium, ecran Super AMOLED, un cititor de amprente pe ecran, o cameră triplă și o baterie mare. Telefonul are un ecran Super AMOLED de 6,4 inci cu rezoluție Full HD +, un raport de aspect de 19,5: 9 și o crestătură în formă de U. Dispune de o cameră selfie de 25MP cu diafragmă f / 2.0. Există o configurație cu cameră triplă în spate, care constă dintr-un senzor de 25MP, un senzor de 8MP și un senzor de 5MP care poate înregistra videoclipuri 4K. În față există o cameră selfie de 25MP. Galaxy A50 rulează One UI bazat pe Android 9 Pie și folosește chipsetul Exynos 9610. Telefonul are GPS, un slot pentru cartelă SIM dual, conectivitate 4G, Wi-Fi dual-band ac / b / g / n, Bluetooth 5.0, NFC, un port USB Type-C și o mufă pentru căști de 3,5 mm. De asemenea, durează mult, datorită unei baterii de 4000 mAh care acceptă încărcare rapidă de 15 W.
Remediază, Galaxy A50 continuă să piardă semnalul
Verificați puterea semnalului
În multe probleme de rețea, semnalul slab sau slab este de vină. Dacă Galaxy A50 afișează Fără service tot timpul recent, asigurați-vă că verificați modul în care sunt afișate barele de semnal pe dispozitivul dvs. Orice mai mic de 3 bare nu este bun și poate indica o problemă de rețea.
Dacă vă aflați în interiorul unei clădiri, încercați să ieșiți și să vedeți dacă Niciun serviciu nu dispare. Dacă călătoriți cu mașina, este posibil să tranzitați un loc mort. Ceea ce doriți să faceți este să mutați o zonă bine acoperită cunoscută. Dacă nu rămâne niciun serviciu, este posibil să existe o problemă cu Galaxy A50. Continuați să-l depanați urmând pașii de mai jos.
Repornire simplă sau repornire forțată
Ei bine, cred că știți deja cum să reporniți telefonul. Deci, reporniți dispozitivul și vedeți dacă rezolvă problema sau nu. Repornirea unui dispozitiv este întotdeauna o soluție finală pentru orice problemă. Nu numai Galaxy, dar acest lucru se aplică fiecărui dispozitiv electronic. Îi spuneam mamei să-și repornească dispozitivul dacă se confruntă cu o problemă cu smartphone-ul ei.
Ei bine, dacă tot trebuie să știți cum să reporniți, iată-l: apăsați butonul de pornire al telefonului. Pe ecran, atingeți Reporniți.
Cealaltă modalitate de repornire este următoarea:
- Țineți apăsat butonul de reducere a volumului.
- Ținând apăsat, țineți apăsată tasta de pornire.
- Țineți apăsat butonul timp de 10 secunde, acesta va fi repornit automat.
Dacă acest lucru nu funcționează, mergeți la următoarea metodă.
Repornirea dispozitivului în mod regulat cel puțin o dată pe săptămână poate fi benefică. Dacă aveți tendința de a uita lucrurile, vă sugerăm să vă configurați telefonul pentru a reporni singur. Puteți să-l programați pentru a efectua această sarcină parcurgând acești pași:
- Deschideți aplicația Setări.
- Atingeți Îngrijirea dispozitivului.
- Atingeți cele 3 puncte din partea de sus.
- Selectați Repornire automată.
Scoateți și reintroduceți cartela SIM
Nu cred că mai aveți nevoie de un tutorial pentru a reinstala o cartelă SIM pe dispozitiv. Scoateți tava SIM de pe dispozitiv și reporniți dispozitivul și apoi reintroduceți-l în dispozitiv.
- Activați modul de zbor.
- Împingeți instrumentul de evacuare Sim în deschiderea circulară de pe tava cartelei SIM pentru ao scoate.
- Opriți dispozitivul.
- Scoateți cartela Sim din tava Sim, apoi așezați-o înapoi.
- Împingeți tava înapoi în slot.
- Porniți dispozitivul.
După ce ați scos cartela SIM de pe dispozitiv, așteptați câteva clipe înainte de a o reintroduce. Aceasta are ca efect reîmprospătarea sistemului fără setările celulare vechi. Odată ce cardul SIM este reintrodus și telefonul repornit, configurația rețelei dvs. trebuie adăugată automat.
Dacă aveți un alt telefon care poate funcționa cu rețeaua dvs., puteți încerca, de asemenea, să introduceți cartela SIM în acesta. Acest lucru vă va ajuta să verificați dacă există o problemă cu cartela SIM. Dacă problema revine atunci când utilizați cartela SIM pe al doilea dispozitiv, fie aveți o problemă cu SIM-ul, fie cu rețeaua. Încercați să obțineți o nouă cartelă SIM pentru a vedea dacă este vorba de cartela SIM sau de rețea.
Resetați setările de rețea
- Deschideți Setări din meniul Navigare rapidă sau din lansator.
- Derulați în jos și atingeți Management general.
- Apoi apăsați pe Resetare.
- În cele din urmă, atingeți Resetați setările de rețea.
- Apoi apăsați pe Resetare setări.
- Confirmați cu parola ecranului de blocare când vi se solicită.
Instalați actualizările operatorului
O modalitate de a evita problemele de rețea este să vă asigurați că instalați actualizările de sistem pe măsură ce apar. Dacă ați primit S20 de la operator și nu ați modificat deloc software-ul, tot ce trebuie să faceți este să atingeți notificarea dacă există vreo actualizare. Problemele de rețea unice pentru operatorul dvs. de rețea sunt de obicei rezolvate prin actualizări.
Schimbați modul de rețea
Uneori, schimbarea modului de rețea al unui dispozitiv din, să zicem, 4G LTE în 3G poate scăpa de problemele de rețea. Dacă nu ați încercat să faceți acest lucru începând cu acest moment, iată pașii de urmat:
- Deschideți aplicația Setări.
- Atingeți Conexiuni.
- Atingeți Rețele mobile.
- Atingeți Mod rețea și selectați 3G sau 2G.
- Reporniți dispozitivul și repetați pașii 1-3.
- Atingeți 4G sau LTE sau conectați-vă automat pentru a reveni la configurația originală.
Deconectați-vă manual de la rețea
- Deschideți aplicația Setări.
- Atingeți Conexiuni.
- Atingeți Rețele mobile.
- Atingeți Operatori de rețea.
- Atingeți Selectați manual.
- Așteptați ca dispozitivul dvs. să caute rețele.
- După ce ați terminat căutarea, selectați o altă rețea la care să vă conectați. De exemplu, dacă sunteți pe T-Mobile, alegeți AT&T sau orice altă rețea.
- Telefonul dvs. va fi forțat să revină cu o eroare, deoarece nu se va putea înregistra cu succes.
- Apoi, selectați din nou propria rețea și vedeți dacă dispozitivul dvs. va putea acum să se înregistreze din nou și să remedieze eroarea.
Ștergeți memoria cache din modul de recuperare
În cazul în care nu știți ce este recuperarea, primul lucru pe care îl sună bootloader-ul este recuperarea. Modul de recuperare se referă la o partiție de pornire specială, care conține o aplicație de recuperare instalată în ea. Și puteți rezolva unele probleme cu telefonul. Urmați pașii pentru a șterge memoria cache din modul de recuperare:
- Închideți telefonul.
- Odată ce este oprit. Apăsați și țineți apăsat butonul de pornire / Bixby și de reducere a volumului simultan până când apare logo-ul Android.
- Când se afișează sigla verde Android, eliberați ambele butoane.
- Meniul ecranului de recuperare va apărea acum
- Folosiți butonul Volum pentru a merge la Ștergeți partiția cache, apoi apăsați butonul de alimentare pentru a confirma selecția.
- Așteptați până când dispozitivul dvs. șterge toate datele cache sau temporare din partiția de sistem.
- Apăsați din nou butonul de pornire pentru a reporni dispozitivul.
Aceasta șterge toate datele temporare de pe dispozitiv. Și apoi funcționează ca nou.
Depanarea aplicațiilor în modul sigur
În cazul în care nu știți ce este modul sigur, în modul sigur, sistemul dezactivează temporar toate aplicațiile terță parte pe care le-ați instalat pe dispozitiv. Făcând acest lucru, ne putem da seama care aplicație apare problema. Urmați pasul de mai jos pentru a activa modul sigur:
- Opriți dispozitivul.
- Țineți apăsat butonul de pornire al dispozitivului până la ecranul cu numele modelului.
- Când pe ecran apare sigla SAMSUNG, eliberați tasta de pornire.
- Imediat după eliberarea tastei de pornire, țineți apăsată tasta de reducere a volumului.
- Continuați să țineți apăsată tasta de reducere a volumului până când dispozitivul termină de repornit.
- Modul sigur va fi afișat în colțul din stânga jos al ecranului.
- Eliberați tasta de reducere a volumului când vedeți modul sigur.
După ce aflați aplicațiile care creează problema, urmați pașii de mai jos pentru a o dezinstala (dacă este necesar):
- Deschideți Setări din Lansator.
- Atingeți Aplicații.
- Atinge Vezi toate aplicațiile.
- Atingeți o aplicație pe care doriți să o dezinstalați
- Atingeți Dezinstalare.
- Atingeți OK pentru a confirma.
Resetare din fabrică
Declinare de responsabilitate
Resetarea din fabrică va șterge totul, așa că doriți să vă asigurați că creați o copie a datelor dvs., cum ar fi fotografii, videoclipuri, documente, texte etc. inaintea timpului.
Din meniul Setări:
- Deschideți Setările din lansator.
- Derulați și atingeți Gestionare generală.
- Atinge Resetează.
- Selectați Resetare date din fabrică.
- Atinge Reset pentru a continua.
- Atingeți Ștergeți toate pentru a confirma acțiunea.
De la recuperare:
- Închideți telefonul.
- Odată ce este oprit. Apăsați și țineți apăsat butonul de pornire / Bixby și de reducere a volumului simultan până când apare logo-ul Android.
- Când se afișează sigla verde Android, eliberați ambele butoane.
- Meniul ecranului de recuperare va apărea acum
- Utilizați butonul de reducere a volumului până când evidențiați „Ștergeți datele / resetarea din fabrică”.
- Apăsați butonul de pornire pentru a selecta „Ștergeți datele / resetarea din fabrică”.
- Folosiți Volume Down pentru a evidenția Da.
- Apăsați butonul de pornire pentru a confirma acțiunea de ștergere a datelor din telefon.
Contactați operatorul de transport
Nicio eroare de serviciu nu poate fi cauzată de o problemă de la operatorul dvs. de rețea, astfel încât nu veți putea să o remediați deloc. Discutați cu operatorul dvs. și lăsați-l să verifice problema dacă nu se remediază nimic după o resetare din fabrică.
Concluzie
Asta a fost, acesta a fost cel mai simplu mod de a repara atunci când Galaxy A50 continuă să piardă semnalul. Urmați-le cu atenție pentru a obține beneficiile funcției din Galaxy A50. Vă confruntați cu probleme și probleme cu Galaxy A50? Apoi nu este nimic de îngrijorat, avem un articol dedicat problemelor și ghidurilor Galaxy A50. Aici este Ghid de depanare Galaxy A50. Deși este rar, unele cazuri ale problemelor de pe dispozitivele Samsung Galaxy pot avea ca origine hardware defect. Dacă o resetare din fabrică nu vă va ajuta să remediați problema, vizitați magazinul local Samsung sau Centrul de service deci un tehnician Samsung calificat poate examina hardware-ul. Dacă este necesar, îl pot trimite în reparație sau înlocuire.
Dețineți un dispozitiv Galaxy sau orice dispozitiv Android și aveți nevoie de aceste tipuri de tutoriale simple? Atunci rămâneți la curent cu Sfaturi și trucuri pentru GetDroidTips pentru Android coloană, deoarece multe tutoriale simple pentru Galaxy vin în curând.
Dacă aveți întrebări cu privire la acest lucru, secțiunea de comentarii este întotdeauna disponibilă pentru dvs.
Ghid de depanare Galaxy A50
- Cum se remediază Galaxy A50 fără eroare disponibilă pe internet atunci când se utilizează WiFi?
- Cum se remediază eroarea UI a sistemului pe Samsung Galaxy A50
- Setări Eroare oprită pe Galaxy A50: Cum se remediază setările Problema de blocare?
- Cum se remediază problema Video Lag sau Buffering pe Galaxy A50
- Mesajul de grup nu funcționează pe Galaxy A50: Cum se remediază?
- Ce trebuie făcut dacă camera Galaxy A50 nu funcționează? Cum se depanează?
- Facebook continuă să se blocheze sau Eroare oprită pe Galaxy A50: Cum se remediază
- Datele mobile continuă să se deconecteze: Remediați Samsung Galaxy A50
Bună, eu sunt Shekhar Vaidya, un blogger, un cursant care învață despre CS și programare.
![De ce Galaxy A50 își pierde semnalul [Se afișează rețeaua slabă]](/uploads/acceptor/source/93/a9de3cd6-c029-40db-ae9a-5af22db16c6e_200x200__1_.png)