Problemă de redare video Amazon Prime cu eroare IO pe disc: Cum se remediază?
Ghid De Depanare / / August 05, 2021
Prime Video este, de asemenea, cunoscut sub numele de Amazon Prime Video, care este un serviciu american la cerere de video pe internet, dezvoltat și deținut de Amazon. Acest serviciu oferă videoclipuri exclusive Amazon Originals online împreună cu filme și emisiuni TV. Puteți începe perioada de încercare gratuită pentru a viziona conținutul și apoi veți avea nevoie de un pachet de abonamente pentru a continua. Acum, din cauza numărului crescut de utilizatori activi sau a oricăror probleme legate de software, utilizatorii se confruntă cu probleme de redare. Deci, dacă vă confruntați și cu o problemă de redare video Amazon Prime cu Eroare IO pe disc, verificați acest lucru ghid de depanare.
Unii dintre utilizatori se plâng că ori de câte ori utilizatorii descarcă conținut pe Amazon Prime Video, acesta arată o eroare de IO pe disc, care este destul de iritantă pentru un consumator multimedia. Chiar dacă vizionați orice conținut descărcat anterior, apare același mesaj de eroare. Cu toate acestea, nu există nicio problemă cu fluxul de conținut online. Deși dezinstalarea și reinstalarea aplicației Amazon Prime Video și repornirea telefonului soluționează temporar problema (pentru o zi sau două).
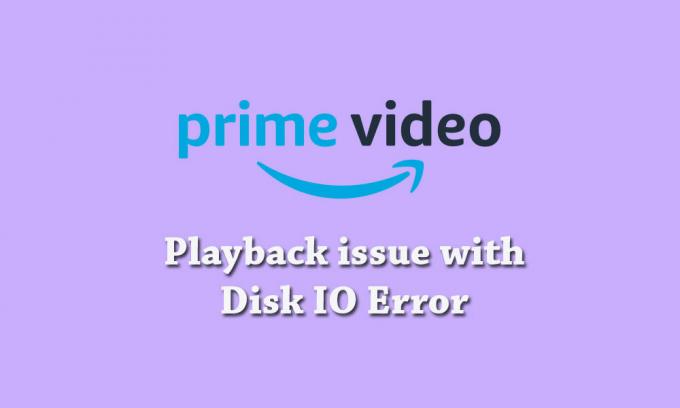
Cuprins
-
1 Cum se remediază problema Amazon Prime Video Playback cu Eroare IO pe disc
- 1.1 1. Reporniți dispozitivul
- 1.2 2. Verificați actualizarea software-ului dispozitivului
- 1.3 3. Actualizați-vă browserul web
- 1.4 4. Conectați dispozitivul extern la televizor sau afișaj utilizând cablul HDMI
- 1.5 5. Întrerupeți alte activități pe Internet
- 1.6 6. Verificați conexiunea la internet
- 1.7 7. Conectați-vă televizorul cu Alexa
- 1.8 8. Dezactivați orice servere VPN sau proxy
Cum se remediază problema Amazon Prime Video Playback cu Eroare IO pe disc
Rețineți că, dacă aplicația dvs. Amazon Prime Video se confruntă cu probleme în timp ce redați titluri video și primiți coduri de eroare precum 1007, 1022, 7003, 7005, 7031, 7135, 7202, 7203, 7204, 7206, 7207, 7230, 7235, 7250, 7251, 7301, 7303, 7305, 7306, 8020, 9003, 9074, atunci ar trebui să verificați toate soluțiile menționate de mai jos. Problema se poate întâmpla pe oricare dintre dispozitivele dvs. Android, iPhone, iPad, Apple TV, televizoare inteligente, PlayStation 4, Xbox One și alte dispozitive.
1. Reporniți dispozitivul
După cum știm cu toții, de cele mai multe ori, repornirea unui dispozitiv poate rezolva o mulțime de probleme sau erori ale oricărui sistem care poate fi fie din sistemul dispozitivului însuși, fie din orice aplicație terță parte sau chiar conectivitate la internet problema. Dacă în caz, orice fișier sau cache temporar stocat pe sistemul dispozitivului sau chiar datele aplicației, repornirea sistemului dispozitivului (repornire soft / hard) va remedia majoritatea erorilor.
Deci, asigurați-vă că reporniți smartphone-ul sau orice alt dispozitiv care a instalat aplicația Amazon Prime Video și încercați din nou să descărcați sau să rulați orice conținut. Dacă problema persistă, urmați pasul următor.
2. Verificați actualizarea software-ului dispozitivului
Versiunea software este una dintre cele mai importante părți ale dispozitivului dvs. care trebuie actualizată corect. În cazul în care, versiunea software a dispozitivului este depășită sau lipsește orice caracteristică sau stabilitate îmbunătățită, este posibil ca cele mai recente aplicații terțe să nu ruleze corect. Deci, este mai bine să verificați întotdeauna actualizările OTA pe dispozitivul dvs. și să fiți la curent și cu acestea.
3. Actualizați-vă browserul web
Dacă în acest caz, nu utilizați aplicația Amazon Prime Video pe telefonul smartphone sau pe televizor și rulați conținutul direct din site-ul oficial Prime Video conectându-vă, atunci ar trebui să verificați și dacă browserul web este actualizat la cel mai recent software versiune sau nu. Ca uneori, este posibil ca procesul automat de actualizare a software-ului să nu funcționeze pe browserele web. Accesați setările / meniul browserului web și verificați dacă există actualizări.
4. Conectați dispozitivul extern la televizor sau afișaj utilizând cablul HDMI
- Localizați un port HDMI pe televizor. (etichetat ca HDMI 1, HDMI 2)
- Obțineți un cablu HDMI compatibil pentru portul HDMI. [HDCP 1.4 (pentru conținut HD) și HDCP 2.2 (pentru conținut UHD și / sau HDR]
- Conectați corect cablul și porniți televizorul.
- Acum, selectați HDMI 1/2 folosind telecomanda la care ați conectat cablul.
- În cele din urmă, începeți să răsfoiți conținutul și bucurați-vă de el!
5. Întrerupeți alte activități pe Internet
Asigurați-vă că întrerupeți sau blocați alte activități pe internet, cu excepția activității dvs. esențiale, care vă utilizează rețeaua Wi-Fi. Dacă, în cazul în care, mai multe dispozitive sunt conectate la aceeași rețea Wi-Fi în același timp, atunci este posibil să aveți viteze mai mici de internet sau probleme de streaming de conținut online.
Dacă prietenii sau membrii familiei vă utilizează conexiunea la internet, spuneți-le doar să o oprească până când ați terminat vizionarea conținutului dvs. online sau procesul de descărcare. De asemenea, puteți schimba parola Wi-Fi sau bloca utilizatorii activi din pagina de conectare a routerului.
6. Verificați conexiunea la internet
Este întotdeauna recomandat să verificați conectivitatea la internet la început înainte de a ajunge la orice concluzie. De cele mai multe ori, este posibil ca utilizatorii să nu se concentreze asupra prizei de alimentare sau a conectivității la internet și să se confunde cu probleme hardware sau software.
Asigurați-vă că aveți o conexiune la internet stabilă și funcțională pentru un proces de streaming sau descărcare mai ușor.
7. Conectați-vă televizorul cu Alexa
Dacă folosiți orice televizor inteligent și doriți să îl conectați cu aplicația sau asistentul Alexa, îl puteți face destul de ușor. Dar dacă în acest caz, dispozitivul dvs. este deja conectat și nu funcționează corect sau întâmpinați probleme de redare cu Disk IO Error, atunci încercați să desfaceți dispozitivul la început.
După ce ați terminat, reporniți dispozitivul și asociați-l din nou în aplicația Alexa sau cu asistentul inteligent Alexa (pentru orice difuzor inteligent). Acesta va reîmprospăta pur și simplu memoria cache a sistemului și va exista posibilitatea să nu primiți nicio eroare în timp ce descărcați sau redați videoclipuri.
8. Dezactivați orice servere VPN sau proxy
Dacă utilizați orice servere VPN sau proxy pe smartphone-ul sau browserul dvs. web, atunci șansele sunt mai mari că vă cauzează probleme în timp ce descărcați sau redați videoclipuri pe Amazon Prime Video platformă. Există aproape aceiași pași pentru fiecare browser web (PC) pentru a dezactiva VPN sau Proxy. Cu toate acestea, am furnizat pașii de mai jos.
- Internet Explorer: Accesați Instrumente> Opțiuni Internet> Conexiuni> Setări LAN> Debifați caseta pentru Server proxy.
- Google Chrome: Accesați Meniu> Setări> Proxy> dezactivați extensia.
-
Mozilla Firefox: Accesați Instrumente> Opțiuni> Rețea avansată> Setări.
- În fereastra Setări conexiune, selectați Fără proxy> OK.
Dacă utilizați orice serviciu Proxy pe telefonul smartphone, puteți accesa meniul Setări dispozitiv și puteți opri serverele Proxy. Pentru utilizatorii aplicației VPN, trebuie doar să deschideți aplicația VPN și să dezactivați comutatorul sau serviciul. De asemenea, puteți dezinstala aplicația VPN pentru a șterge problemele legate de restricțiile de rețea sau regiune. După ce ați terminat, pur și simplu reporniți dispozitivul și încercați din nou să descărcați sau să redați conținut pe Amazon Prime Video.
Gata, băieți. Sperăm că vi s-a părut util acest ghid de depanare și problema de redare a videoclipului cu Eroare disc IO a fost rezolvată pe Amazon Prime Video. Dacă aveți întrebări, anunțați-ne în comentariile de mai jos.



