Fix Google Lens Translate nu funcționează pe Android și iOS
Ghid De Depanare / / August 05, 2021
Astăzi, accesul la internet este disponibil în toată lumea. Există miliarde de oameni care vorbesc mii de limbi. Din fericire, Google a fost întotdeauna primitor în a permite utilizatorilor să navigheze în limbile lor materne. Cu toate acestea, pot exista persoane care vorbesc o anumită limbă care încearcă să acceseze un articol scris într-o limbă necunoscută lor. Aceștia pot folosi cu ușurință Google Lens pentru a-i ajuta să traducă conținutul respectiv.
Această aplicație servește scopuri multiple, cum ar fi traducerea, scanarea QR, furnizarea de informații. Lucrul bun este că este disponibil atât pe sistemul de operare Android, cât și pe iOS. Mulți oameni îl folosesc în viața lor de zi cu zi. Oamenii se confruntă uneori cu o problemă în care Google Lens Translate nu funcționează. Pentru a remedia problema, am explicat câteva metode simple de depanare pe care utilizatorii le pot urma. Nu contează dacă folosiți sistemul de operare Android sau iOS. Am acoperit ambele platforme și am menționat depanarea necesară pentru ambele.

Legate de | Cum se activează Asistentul Google pe Stadia Games
Cuprins
-
1 Fix Google Lens Translate nu funcționează (Android)
- 1.1 Actualizați versiunea software a Google Lens
- 1.2 Verificați dacă există acces la Internet și conectivitate
- 1.3 Permiteți permisiunea pentru obiectiv
- 1.4 Efectuați Cache Clear din aplicația Lens
-
2 Depanați Google Lens pentru iOS
- 2.1 Activați permisiunea pentru aplicația Google
- 2.2 Permiteți permisiunile pentru aplicația Google Foto
Fix Google Lens Translate nu funcționează (Android)
În primul rând, să verificăm remedierile disponibile pentru utilizatorii sistemului de operare Android.
Actualizați versiunea software a Google Lens
Adesea, pot apărea probleme din cauza erorilor software care necesită o actualizare. Adică trebuie să instalați cea mai recentă actualizare pentru nevoile Google Lens.
- Mergi la Magazin Play
- Pe măsură ce ați instalat Lens, atunci dacă există o actualizare, ar trebui să vedeți o opțiune Actualizați pe pagina oficială a produsului Google Lens.
În caz contrar, lansați Magazin Play > apăsați pe buton hamburger în panoul din stânga> apăsați pe Aplicațiile și jocurile mele. Apoi, în lista de aplicații care așteaptă să primească o actualizare, căutați obiectivul Google. Dacă este disponibilă o nouă versiune, atunci o veți vedea pe listă cu un Actualizați opțiune alături. Atingeți-l pentru a instala actualizarea.
După actualizarea aplicației, sunt sigur că va funcționa frumos fără nicio problemă.
Verificați dacă există acces la Internet și conectivitate
Există două lucruri pe care trebuie să le asigurați dacă Google Lens Translate nu funcționează. Verificați dacă internetul funcționează fără probleme în rețeaua dvs. de acasă.
Mai întâi, să verificăm dacă aplicația are acces nelimitat la utilizarea internetului.
- Mergi la Setări > Aplicații și notificări > Vedeți toate aplicațiile
- Derulați în jos până la Obiectiv. Atingeți-l pentru a deschide

- Apăsați pe Date mobile și Wi-Fi> apăsați pe comutator pentru a activa Utilizarea datelor fără restricții
Acum, nu va exista nicio limitare a utilizării datelor atunci când utilizați aplicația Lens.
Notă
Verificați dacă internetul funcționează sau nu pentru alte aplicații atunci când nu răspunde pentru aplicația Lens. Dacă pentru alte aplicații internetul nu funcționează, atunci vă puteți contacta ISP-ul pentru informații și asistență suplimentare.
Dacă utilizați date celulare, atunci poate că conectivitatea este mai lentă. Încercați să treceți la o rețea WiFi și să vedeți dacă acest lucru va avea vreun impact asupra conectivității. Alternativ, puteți trece înapoi de la o rețea WiFi la celulară în cazul în care viteza rețelei din prima vă afectează aplicația.
De asemenea, uneori utilizatorii își păstrează telefoanele în modul de zbor, care întrerupe în întregime rețelele disponibile pentru dispozitiv. Deci, trebuie să verificați și să dezactivați dacă este activ.
Permiteți permisiunea pentru obiectiv
Aceasta înseamnă că obiectivul va funcționa eficient dacă obține permisiunea de a accesa camera, microfonul și spațiul de stocare.
- Țineți apăsat pe pictograma aplicației
- Din mini-meniul care apare, selectați Informații despre aplicație.
- Aruncați o privire la opțiune Permisiuni
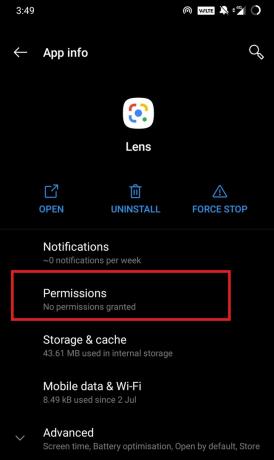
- După cum puteți vedea, spune Fără permisiuni permis
- Apăsați pe Permisiuni pentru a-l deschide> apoi apăsați pe aparat foto care se află sub Negat secțiune.
- Selectați Permite sub Acces la cameră pentru această aplicație
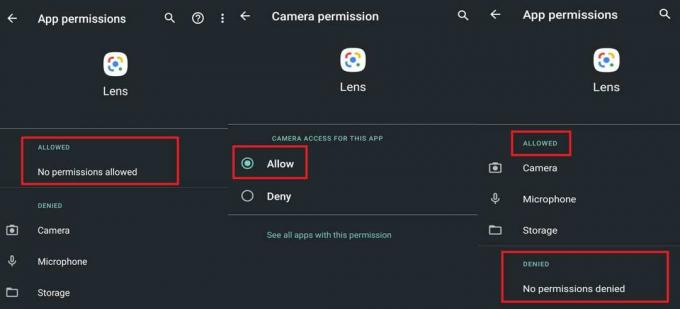
- Repetați pașii de mai sus pentru Microfon și Depozitare de asemenea.
Efectuați Cache Clear din aplicația Lens
Uneori, cu o utilizare regulată, memoria unei aplicații poate stoca o mulțime de informații nedorite, ceea ce duce la corupția informațiilor colective. Deci, acest lucru duce la problema funcționării oricărei aplicații. Cel mai bun mod de a remedia problema este să ștergeți memoria cache a aplicației.
- Lansați Setări aplicație> accesați Aplicații și notificări
- Sub asta mergi la Vedeți toate aplicațiile
- Din listă selectați și deschideți Obiectiv
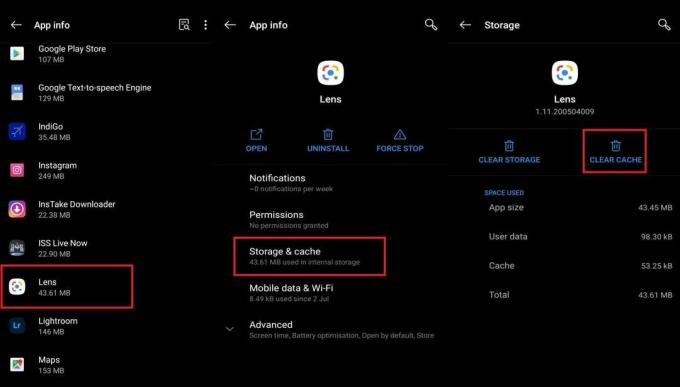
- Apăsați pe Depozitare și cache
- Apoi apăsați pe Ștergeți memoria cache
După aceea închideți aplicația și relansați-o. Acum, încercați să utilizați Google Lens Translate. Sunt sigur că va funcționa bine după ce ați șters memoria cache.
Rețineți că atunci când eliminați datele aplicației, acestea vor șterge toate informațiile referitoare la aplicație. Aceasta include setările dvs. personalizate, conturile, bazele de date.
Depanați Google Lens pentru iOS
Acum că am terminat de rezolvat problemele Google Lens Translate pe Android, să le abordăm la fel pe un dispozitiv iOS. Dacă utilizați un iPhone sau un iPad, trebuie să fi observat că pentru aceste dispozitive nu există nicio aplicație Google Lens separată. Cu toate acestea, pe Android, avem o aplicație independentă de Lens. În mod normal, pe un iPhone, puteți accesa funcționalitatea Lens din bara de căutare Google. În caz contrar, din aplicația Google Photos pentru iPhone, puteți utiliza Google Lens.
Activați permisiunea pentru aplicația Google
Trebuie să permiteți permisiunea necesară pentru ca funcționalitatea Lens să funcționeze sincronizată cu aplicația Google.
- Deschis Setări aplicație
- Derulați în jos până la Google Aplicație Atingeți-l pentru a deschide

- Asigurați-vă că activați aparat foto și De date mobile sub opțiune Permiteți Google să acceseze.
Permiteți permisiunile pentru aplicația Google Foto
Așa cum am făcut mai sus, trebuie să ne asigurăm, de asemenea, că Google Photos are toată permisiunea de a folosi o cameră, un microfon etc., care sunt necesare pentru ca funcția de traducere să funcționeze perfect.
- Deschis Setări aplicație
- Derulați în jos până la Google Photos Aplicație Atingeți-l pentru a deschide
- Asigurați-vă că activați De date mobile sub opțiune Permiteți accesul la Google Photos.
Notă
Pentru a verifica actualizările aplicației, accesați
- Magazin de aplicații > Astăzi > apăsați pe imagine de profil din colțul din dreapta sus.
- Apoi veți vedea lista de aplicații așteptând să primesc o actualizare.
- Căutați aplicația Google și aplicația Google Foto.
- Dacă sunt pe listă, apăsați pe Actualizați butonul pe care îl vedeți lângă ei.
Deci asta este. Aceste metode de depanare pe care le-am menționat vor fi mai mult decât suficiente pentru a remedia problemele cu Google Lens Translate. Încercați-le și vedeți care funcționează pentru dvs. Dacă aveți întrebări, anunțați-mă în secțiunea de comentarii.
Citiți în continuare,
- Apple Music nu funcționează pe Android: Cum se remediază
- Cum să ștergeți Istoricul Asistentului Google pe dispozitivul Android
- Lista completă a comenzilor Asistentului Google și sfaturi și trucuri
Swayam este un blogger de tehnologie profesionist, cu o diplomă de master în aplicații informatice și are, de asemenea, experiență în dezvoltarea Android. Este un admirator fervent al sistemului de operare Stock Android. În afară de blogging-ul tehnologic, iubește jocurile, călătoriile și cântatul / predarea chitarei.


![Cum se instalează stoc ROM pe Axioo Picopad S4 Plus [Fișier Flash Firmware]](/f/5761b4ea4295a360124e2a9de240e743.jpg?width=288&height=384)
![Cum se instalează stoc ROM pe Mobell S20 [Firmware Flash File]](/f/b3ff08b59d48b4e710255329f5015a75.jpg?width=288&height=384)