Cum să creați sau să adăugați semnături în Gmail
Alt Ghid Util / / August 05, 2021
Gmail este, fără îndoială, cel mai popular furnizor de servicii de e-mail din lume. În acest articol, vă vom arăta cum puteți crea și adăuga semnături în Cont Gmail. Gmail oferă o gamă largă de opțiuni pentru a ajuta la îmbunătățirea experienței de e-mail a utilizatorilor lor. Printre acestea se numără caracteristica de semnătură electronică, care vă permite să aveți propria semnătură digitală, la fel ca modul în care aveți o semnătură fizică scrisă de mână pentru mesaje și scrisori fizice.

Pentru ce am nevoie de o semnătură Gmail?
Deși este posibil să nu aveți nevoie de o semnătură în Gmail, dacă utilizați mai ales contul dvs. de e-mail pentru a trimite mesaje personale și e-mailuri informale, dacă utilizați e-mailul pentru o comunicare mai oficială, atunci este important să aveți un semnătură.
Cu toate acestea, Gmail nu vă setează în mod implicit o semnătură. Prin urmare, pentru a obține propria semnătură în Gmail, va trebui să accesați setările de e-mail pentru a configura și a crea una pentru dvs.
Pentru semnarea e-mailurilor oficiale este necesară o semnătură Gmail și vine cu avantajul suplimentar de a transporta informațiile dvs. personale. Ceea ce înseamnă acest lucru este că nu trebuie să continuați să atașați informațiile dvs. alternative de contact în fiecare e-mail. După ce efectuați o configurare unică cu semnătura dvs. Gmail, fiecare e-mail pe care îl deconectați cu semnătura respectivă vă va trimite automat informațiile de contact alternative (dacă sunt incluse) către destinatar. Așadar, nu mai este nevoie să vă faceți griji cu privire la asigurarea faptului că destinatarul dvs. vă poate contacta prin alte căi, deoarece Gmail face tot ce rulează pentru dvs. prin semnătura Gmail pe care ați configurat-o.
Cum creez sau adaug o semnătură Gmail?
Pentru a crea sau a adăuga o semnătură Gmail, urmați câțiva pași simpli:
- Deschideți browserul preferat.
- Mergi la www.gmail.com și conectați-vă la contul dvs. Gmail.
- Căutați în colțul din dreapta sus al ecranului o pictogramă roată și dați clic pe ea.

- Va apărea un meniu derulant cu o listă de opțiuni diferite. Chiar sub textul „Setări rapide”, faceți clic pe opțiunea care arată „Vedeți toate setările”.
- Pe ecranul care apare, rămâneți în fila General și derulați în jos prin lista lungă de opțiuni până când întâlniți „Semnătură”.
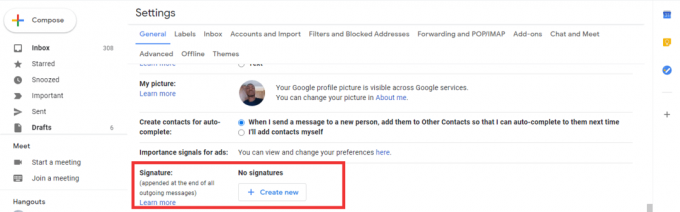
- În caseta de text prevăzută sub această opțiune, introduceți semnătura preferată.
Este demn de remarcat, deoarece cutia text pe care Gmail o oferă atunci când vă creați sau editați semnătura arată foarte bine la fel ca o interfață tradițională de editare a textului, puteți aplica majoritatea opțiunilor standard de editare a textului dvs. semnătură. Aceasta include posibilitatea de a vă schimba textul în caractere aldine, de a pune cursiv textul și chiar de a-l sublinia. De asemenea, puteți modifica stilul fontului, dimensiunea fontului și puteți include linkuri și liste (atât numerotate, cât și nenumerotate). Instrumentul de creare a semnăturilor Gmail vă permite, de asemenea, să includeți o imagine ca parte a semnăturii dvs.
Crearea și adăugarea de semnături în Gmail pentru mobil
Dacă doriți să vă creați semnătura prin intermediul aplicației mobile Gmail, urmați acești pași:
- Faceți clic pe pictograma hamburger din colțul din stânga sus al ecranului smartphone-ului.
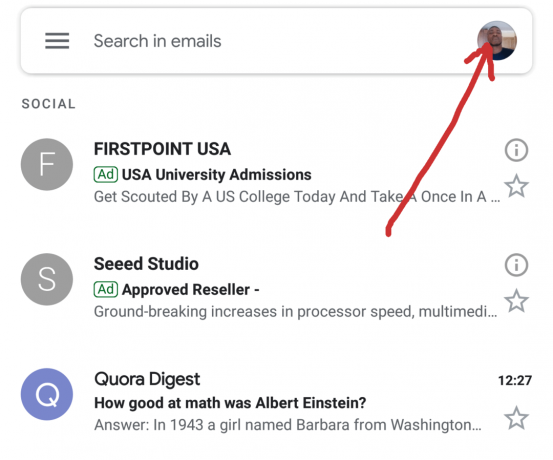
- Derulați în jos la lista de opțiuni și faceți clic pe „Setări”.
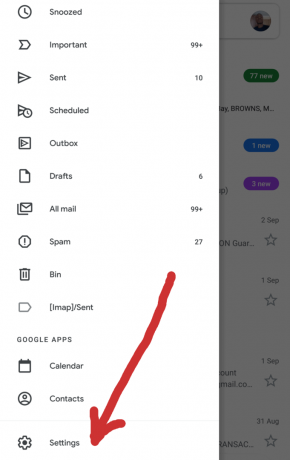
- Dacă aveți mai multe conturi Gmail conectate în aplicația dvs. Gmail, selectați cel pentru care doriți să creați o semnătură.
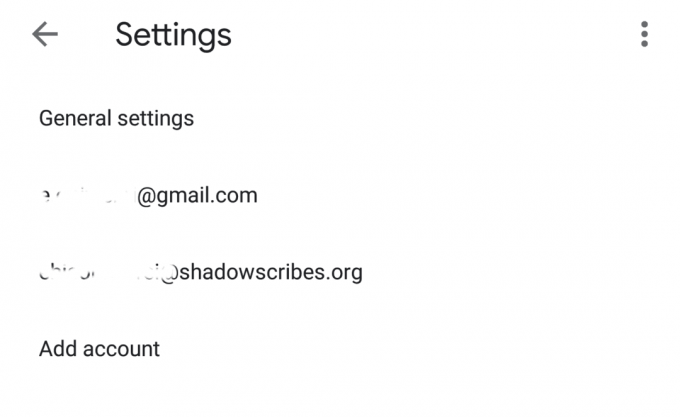
- Pe pagina care apare după aceasta, derulați în jos până ajungeți la opțiunea care scrie „Semnătură mobilă”.
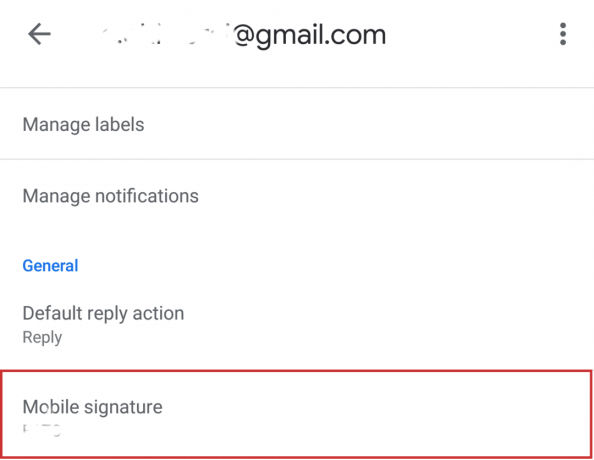
- Faceți clic pe acesta și va apărea o casetă text care vă permite să introduceți semnătura dvs. personalizată pentru mobil.
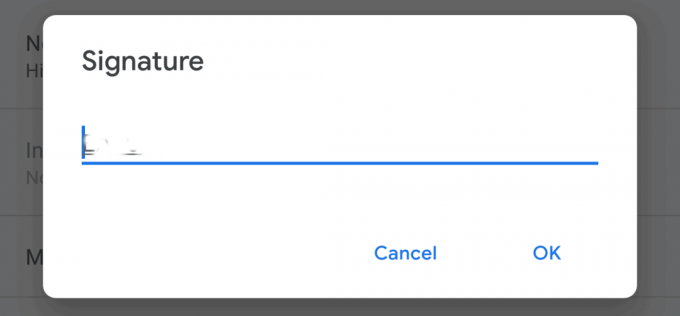
Trebuie să rețineți că, deoarece această a doua opțiune este versiunea aplicației mobile, este de așteptat ca caseta text să nu fie la fel de robustă ca versiunea web. În aplicația Gmail, nu aveți flexibilitatea pe care o are un editor de text tradițional. De asemenea, nu puteți include imagini. Tot ceea ce vă permite Gmail cu caracteristica de semnătură mobilă este să includeți texte simple pentru a vă reprezenta semnătura digitală.
Sperăm că acest tutorial ți-a fost de ajutor atât ca utilizator PC, cât și ca utilizator mobil care dorește să învețe cum să creeze sau să adauge semnături în Gmail. Vă rugăm să lăsați toate comentariile și întrebările dvs. în secțiunea de comentarii de mai jos, deoarece ne place să aflăm întotdeauna de la dvs.



