Cum să schimbați limba în Adobe Creative Cloud
Alt Ghid Util / / August 05, 2021
Instalați fișierul Adobe Creative Cloudși, în cele din urmă, vedeți că l-ați instalat într-o limbă greșită? Lucrul la software într-o limbă necunoscută poate fi o sarcină grea și tumultuoasă. Veți avea probleme la găsirea instrumentelor, la salvarea opțiunilor și multe altele. Deci, este ideal să instalați Chirpici CC în limba engleză sau în limba dvs. regională. Dar dacă l-ați instalat într-o limbă nerecunoscută, puteți schimba cu ușurință limba în aplicația Adobe Creative Cloud.
Există în esență multe metode de schimbare a limbajului aplicației. Din fericire, în Windows 10, puteți modifica setările de limbă pentru aplicație cu fila de setări principale. Acest lucru vă va oferi suficient spațiu pentru a edita sau modifica setările de limbă pentru Adobe Creative Cloud. Dar mai întâi, să vedem ce este nou cu Adobe CC.
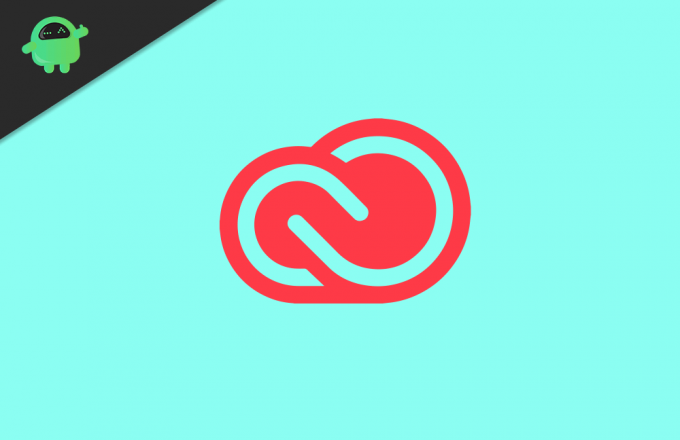
Cuprins
- 1 Ce este Adobe Creative Cloud?
-
2 Cum se schimbă limba în Adobe Creative Cloud
- 2.1 1. În etapa de instalare:
- 2.2 2. Din preferința aplicației:
- 2.3 3. Schimbarea limbii sistemului:
- 3 Concluzie
Ce este Adobe Creative Cloud?
Adobe Creative Cloud este un set de software și servicii furnizate de Adobe Inc pentru clienții săi. Pachetul include aplicații pentru instrumente de creativitate foto, video și audio, cum ar fi Photoshop, Premiere, Audition etc. Lucrul într-o limbă maternă ne ajută să înțelegem mai bine. Acest lucru duce la o productivitate mai mare. Altfel, ați ales o limbă din greșeală, dar doriți să o schimbați acum.
Acest pachet complet vine cu peste 25 de limbi pentru a alege. Dar, în mod implicit, costumul instalează aplicațiile în limba implicită a sistemului. Dar dacă alegeți să o modificați pentru a vă satisface cerințele, puteți face acest lucru cu ușurință. Deci, în acest articol, să vedem cum să schimbăm limba software-ului pentru a rula în limba dvs. nativă.
Cum se schimbă limba în Adobe Creative Cloud
Schimbarea setărilor de limbă pentru Adobe Creative Cloud este ușoară și există trei moduri de a o face. Puteți utiliza oricare dintre ele pentru a modifica setările. Asigurați-vă că reporniți computerul pentru a verifica efectele schimbării limbii.
1. În etapa de instalare:
Dacă doriți să utilizați software-ul în limba dvs. maternă, îl puteți alege în momentul descărcării. Accesați pagina oficială de descărcare a Adobe CC și selectați sistemul de operare. După aceea, selectați Limbă și faceți clic pe descărcare. Veți fi bine să mergeți.

2. Din preferința aplicației:
Dacă nu ați selectat preferința de limbă în timpul instalării, dar doriți să modificați post-instalarea, o puteți face din meniul Preferințe din setările Adobe CC.

Pentru a face acest lucru, faceți clic pe cele trei puncte din aplicația desktop Adobe CC, faceți clic pe preferințe. Apoi, faceți clic pe fila Aplicații, faceți clic pe Limba aplicației și selectați limba preferată din meniul derulant. În cele din urmă, faceți clic pe Aplicare pentru a salva modificările. Această modificare are efect doar din viitoarele instalații. Aceasta înseamnă că trebuie să reinstalați o aplicație CC pentru a-i schimba limba.
3. Schimbarea limbii sistemului:
După cum sa spus deja, CC se instalează în limba implicită a sistemului, instalată pe computerul dvs. Deci, schimbarea limbii PC-ului va schimba și limba aplicației Adobe CC. Pentru a schimba limba pe computerul Windows, accesați Setări> Oră și limbă> Regiune și limbă și selectați limba preferată și setați ca implicit.

Puteți adăuga limba dvs., dacă nu a fost adăugată deja. Acum, dacă lansați aplicația CC, puteți vedea dacă modificările se reflectă acolo.
Concluzie
Este greu să înveți o limbă străină pentru a ne arăta creativitatea. Limba nativă ne ajută să înțelegem lucrurile într-un mod mai bun. Deci, dacă limba dvs. maternă este disponibilă pentru utilizare cu aplicația dvs., încercați. S-ar putea să găsiți câteva rezultate interesante din aceasta.
Alegerea editorilor:
- Depanați limita de activare atinsă sau erorile de conectare eșuate pe orice Adobe: Cum se remediază?
- Aplicațiile Creative Cloud cer numărul de serie: Cum se remediază?
- Cum se remediază pictograma Adobe Acrobat DC care nu apare în Windows 10?
- Ce este fișierul OMF? Cum se deschid fișiere OMF în Windows 10?
- Remediere Nu se poate citi acest fișier la deschiderea imaginii folosind Paint. Net Pentru Windows
Rahul este un student la științe informatice, cu un interes masiv în domeniul subiectelor tehnologice și criptomonede. Își petrece cea mai mare parte a timpului scriind sau ascultând muzică sau călătorind în locuri nevăzute. El crede că ciocolata este soluția tuturor problemelor sale. Viața se întâmplă, iar cafeaua ajută.



