Cum să dezactivați și să dezactivați sunetul tuturor celor din Google Meet
Alt Ghid Util / / August 05, 2021
Google Meet este o aplicație online pentru conferințe și conferințe video de la Google. Este una dintre cele mai utilizate platforme de conferințe din ultimii ani. Întâlnirea Google era cunoscută anterior ca Google Hangouts sau Hangouts. Diferite școli, colegii și companii din întreaga lume folosesc Google Meet pentru întâlnirile și cursurile lor online. Este renumit pentru caracteristicile sale precum partajarea ecranului, rămânerea conectată, disponibilitatea pe toate platformele, găzduirea de întâlniri mari. De asemenea, este o aplicație complet gratuită.
Uneori, în timp ce utilizați întâlnirile Google Meet, trebuie să le dezactivați pe alții. Deoarece toată lumea nu poate avea un fundal liniștit, ar putea provoca tulburări la o întâlnire. Să presupunem că luați o clasă, iar unii elevi nu se comportă corespunzător, atunci trebuie să le mutați. În mod similar, dacă găzduiești o întâlnire importantă și sunete deranjante ale vehiculelor sau lătratul câinilor care vin de la un participant, microfonul va perturba întreaga întâlnire. Din păcate, nu există nicio modalitate de a dezactiva toți participanții dintr-un singur clic. Nu putem vedea această funcție în Google Meet, așa că, pentru a oferi soluția, am încercat să o căutăm pe forumul Google Meet.
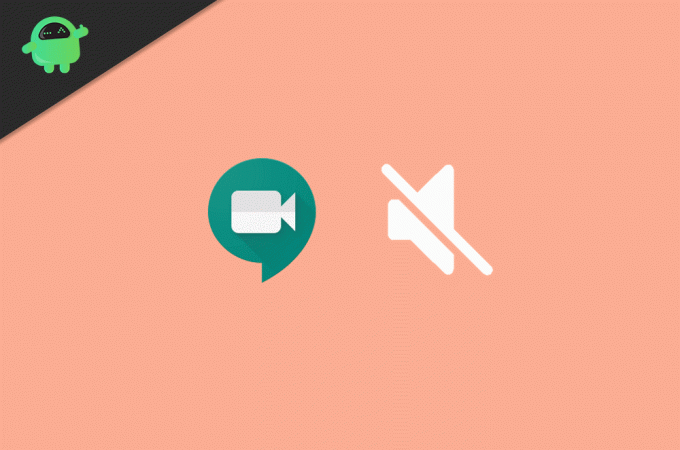
Cuprins
-
1 Cum să dezactivați și să dezactivați sunetul tuturor celor din Google Meet
- 1.1 Dezactivați sunetul tuturor celor din Google Meet
- 1.2 Afișează pe toată lumea din Google Meet
- 2 Concluzie
Cum să dezactivați și să dezactivați sunetul tuturor celor din Google Meet
Când am analizat forumul oficial de asistență Google Meet, aceasta a fost cea mai solicitată funcție de acolo. Oficialul Google a declarat că Mute All este o cerere de caracteristică populară. Aici vom vedea cum să dezactivați și să dezactivați sunetul tuturor celor din google meet.
Dezactivați sunetul tuturor celor din Google Meet
Dacă îndepliniți cerința menționată mai sus, puteți dezactiva alte persoane folosind această metodă. Windows, Mac, Android, iOS, toate platformele au un mod similar de a dezactiva participarea. Aici vom arăta metoda Windows, dar puteți utiliza același lucru și pe alte platforme.
În primul rând, trebuie să faceți clic pe pictograma Oameni, care se află în colțul din dreapta sus. Când faceți clic pe, pictograma persoane va apărea un meniu cu o listă cu toți participanții.
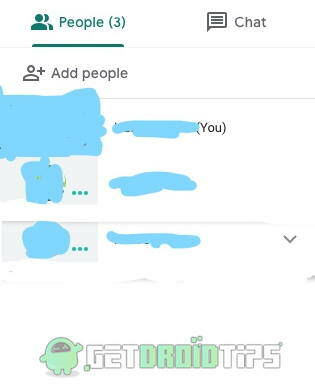
Acum trebuie să alegeți participantul pe care doriți să îl dezactivați. Faceți clic pe numele participantului pe care doriți să îl dezactivați. Vor apărea trei pictograme.

Primul este pentru fixarea participantului, al doilea este pentru dezactivarea acestora și, în sfârșit, al treilea este alungarea participanților din întâlnire. Faceți clic pe cel din mijloc pentru a dezactiva participantul. Veți primi o casetă de dialog de avertizare în care acțiunea dvs. va dezactiva participantul pentru toată lumea.
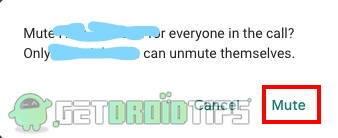
Faceți clic pe opțiunea de dezactivare a sunetului din acea casetă de dialog pentru a dezactiva participantul.
Afișează pe toată lumea din Google Meet
Dacă sunteți gazda întâlnirii și ați dezactivat pe cineva din chat, nu îl puteți activa. Da, după ce cineva este dezactivat, numai persoana care a fost dezactivată poate să-și dezactiveze microfonul. Trebuie să cereți persoanei dezactivate să o facă din partea sa.
Iată procesul de activare a sunetului. Este foarte simplu. Trebuie doar să faceți clic pe butonul microfon. Verificați bara de instrumente a interfeței de apel pentru întâlnire. Vor fi trei pictograme diferite. Primul va fi un microfon roșu dacă sunteți dezactivat, al doilea pentru a deconecta apelul și ultimul pentru a activa sau dezactiva chatul video.

Pentru a vă dezactiva sunetul, faceți clic pe pictograma roșie a microfonului.
Concluzie
Folosind aceeași metodă, puteți dezactiva și dezactiva participanții Google Meet pe orice platformă. Deoarece mulți utilizatori solicită funcția de mutare totală, există șanse mari de a obține funcția în actualizările viitoare. Până la aceasta, trebuie să o faceți manual pentru fiecare participant.
Alegerea editorilor:
- Cum să partajați videoclipuri cu sunet în echipele Microsoft, Zoom și Google Meet
- Google Authenticator nu funcționează pe iPhone: Cum se remediază?
- Zoom vs. Echipe Microsoft vs. Google Meet: Care dintre cele mai bune aplicații de videoconferință este cea mai bună?
- Cum se introduce o limbă străină folosind aplicația pentru tastatură Gboard
- Cum să dezactivați microfonul sau să dezactivați videoclipul în Google Meet?
Rahul este un student la științe informatice, cu un interes masiv în domeniul subiectelor tehnologice și criptomonede. Își petrece cea mai mare parte a timpului scriind sau ascultând muzică sau călătorind în locuri nevăzute. El crede că ciocolata este soluția tuturor problemelor sale. Viața se întâmplă, iar cafeaua ajută.



