Toate problemele comune HyperX și soluțiile lor
Alt Ghid Util / / August 05, 2021
În acest tutorial, am enumerat toate problemele comune HyperX și soluțiile sau remedierile acestora. HyperX se numără printre cele mai reputate mărci din industria jocurilor. Ofertele sale se întind pe audio, SSD-uri, căști, tastaturi, mouse și alte periferice de computer. Seriile sale de căști Cloud sunt printre cele mai bune din acest domeniu. Cu toate acestea, are și o parte echitabilă a problemelor.
Unii utilizatori au raportat că se confruntă cu probleme cu setul cu cască la conectarea la computer. În plus, majoritatea acestor probleme par să se întâmple cu computerul Windows 10. Pe aceeași linie, unii utilizatori au raportat că au avut probleme cu SSD-ul mărcii. În acest tutorial, vom verifica toate problemele comune HyperX și soluțiile lor. Urmăriți pentru setul complet de instrucțiuni.

Cuprins
-
1 Probleme HyperX Cloud și remedierile acestora
- 1.1 Fix 1: remedieri de bază
- 1.2 Remediere 2: actualizați driverele
- 1.3 Remediere 3: Verificați setările microfonului
- 1.4 Remediere 4: utilizați instrumentul de depanare Windows Sound
- 1.5 Remediere 5: Actualizare firmware
- 1.6 Remediere 6: Reinstalați driverele audio
- 2 HyperX SSD Probleme și remedieri
Probleme HyperX Cloud și remedierile acestora
HyperX Cloud se mândrește cu câteva serii de căști uimitoare, cu funcții impresionante. Cu toate acestea, nu este fără erori. Din fericire, nu este necesar să îl returnați sau să mergeți la schimb. Există destul de multe remedieri ale software-ului pe care le-ați putea încerca. Acest lucru ar trebui să remedieze problema în majoritatea cazurilor. Acestea fiind spuse, iată toate problemele HyperX Cloud și soluțiile lor.
Fix 1: remedieri de bază
Înainte de a merge la remedierile avansate, iată câteva remedieri de bază pe care ar trebui să le încercați. Pe hârtie, s-ar putea să sune pe linia evidentă, dar încredere, cel mai adesea, aceste sfaturi la îndemână sunt suficiente pentru a rezolva majoritatea problemelor. Așa că încercați imediat modificările menționate mai jos:
- Există un Dongle USB cu setul cu cască pentru jocuri. Dongle-ul vine cu un mic buton Mute. Asigurați-vă că nu l-ați apăsat neintenționat. Pentru a verifica, pur și simplu apăsați din nou butonul respectiv și vedeți dacă dă sau nu rezultate dorite.
- Acest dongle vine, de asemenea, cu propriul set de taste de control pentru microfon. Puteți încerca să reglați și să reglați volumul și prin acele taste.
- La fel, ați putea încerca și comutarea porturilor USB de la 3.0 la 2.0. Conectarea setului cu cască la acesta din urmă a funcționat pentru unii dintre utilizatori.
- Unele căști vin, de asemenea, cu telecomandă dedicată. Puteți utiliza același lucru pentru a regla sensibilitatea microfonului la nivelul dorit.
dacă modificările de mai sus au reușit să remedieze problema, bine și bine. În caz contrar, mergeți la celelalte probleme obișnuite ale HyperX și la soluțiile lor, care sunt prezentate mai jos.
Remediere 2: actualizați driverele
Dacă utilizați un driver audio vechi sau învechit, atunci pot exista destul de multe probleme cu setul cu cască. În acest caz, se recomandă actualizarea driverelor la cea mai recentă versiune. Iată cum s-ar putea face:
- Faceți clic dreapta pe pictograma Windows din bara de activități și selectați Device Manager.
- Faceți clic pe secțiunea Audio, Intrare și Driver pentru ao extinde.
- Apoi faceți clic dreapta pe driverul audio și selectați Actualizare driver din meniu.

- În următorul meniu care apare, selectați Căutați automat software-ul driverului actualizat.
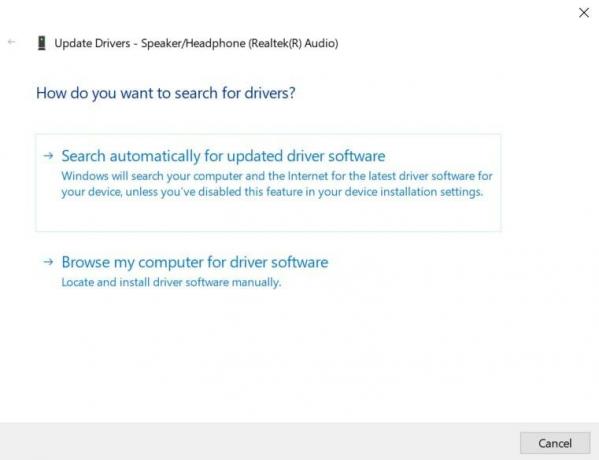
- Așteptați până când Windows găsește cele mai recente drivere disponibile. Apoi îl va descărca și instala pe computer.
- Odată ce ați terminat, reporniți computerul. Acum verificați și vedeți dacă problema a fost rezolvată sau nu.
Remediere 3: Verificați setările microfonului
De asemenea, trebuie să vă asigurați că microfonul nu a fost dezactivat sau că setările acestuia nu au fost modificate.
- Pentru a face acest lucru, accesați Panoul de control din meniul Start.
- Apoi faceți clic pe Hardware și sunet> Sunet.
- Mergeți la fila Înregistrare și faceți clic dreapta pe un spațiu gol.
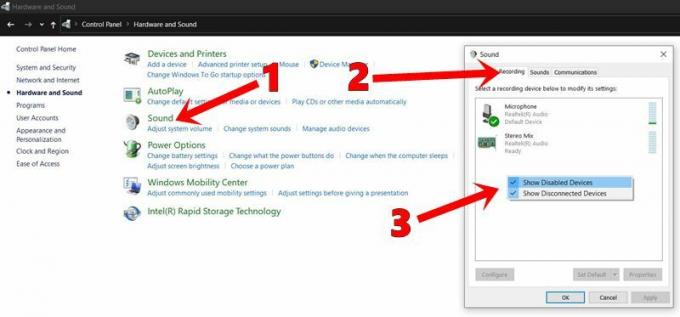
- Faceți clic pe Opțiuni Afișare dispozitive dezactivate și Afișare dispozitive deconectate.
- Acum va afișa microfonul. Faceți clic dreapta pe el și asigurați-vă că îl activați, dacă este dezactivat.
- Dacă este deja activat, îl puteți dezactiva și apoi reactiva. În cele din urmă, faceți clic pe Aplicare urmat de OK.
Dacă problema persistă, atunci puteți verifica câteva dintre celelalte probleme obișnuite ale HyperX Cloud și soluțiile acestora, prezentate mai jos.
Remediere 4: utilizați instrumentul de depanare Windows Sound
Dacă încă nu reușiți să remediați problemele de sunet, atunci instrumentul de depanare Windows încorporat va fi util. Iată cum puteți utiliza pe deplin același lucru:
- Utilizați combinațiile de taste de comenzi rapide Windows + I pentru a lansa pagina Setări. În acest sens, faceți clic pe Actualizare și securitate.

- Apoi selectați opțiunea Depanare din bara de meniu din stânga.
- Derulați la secțiunea Înregistrare audio și faceți clic pe ea pentru ao extinde.

- Faceți clic pe butonul Executați instrumentul de depanare. Urmați instrucțiunile de pe ecran conform instrucțiunilor. După ce ați parcurs cu succes pașii necesari, ar trebui să rezolve problema cu setul cu cască.
Remediere 5: Actualizare firmware
Dacă prima remediere a actualizării driverelor audio generale nu a dat rezultatele dorite, atunci ar trebui să luați în considerare instalarea driverelor specifice hardware-ului. Site-ul web HyperX conține toate fișierele firmware necesare pentru întregul set de căști Cloud. Așadar, mergeți la site-ul site-ului Secțiunea de asistență din bara de meniu de sus.
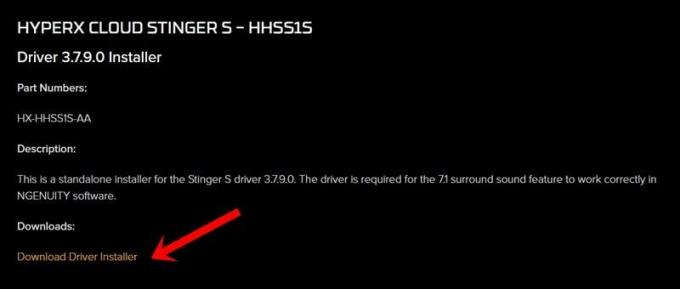
Apoi selectați produsul și apoi faceți clic pe Download Driver Installer. După descărcare, lansați configurarea și finalizați pașii de instalare. După aceasta, reporniți computerul și ar trebui să vă rezolve problemele. Acestea fiind spuse, iată câteva alte probleme comune ale HyperX Cloud și soluțiile lor pe care ar trebui să le verificați.
Remediere 6: Reinstalați driverele audio
Acest lucru vine de obicei ca un efort de ultimă oră. Chiar și după actualizarea driverelor nu au reușit să remedieze problemele legate de setul cu cască, atunci ați putea lua în considerare reinstalarea driverelor audio. Pentru aceasta, mai întâi de toate, va trebui să dezinstalați driverele și apoi va fi reinstalat automat la următoarea conectare a căștilor.
- Așadar, mergeți la Device Manager de pe computer.
- Accesați secțiunea Audio, Intrare și Driver pentru ao extinde.
- Acum faceți clic dreapta pe Drivere audio și selectați Dezinstalare dispozitiv.
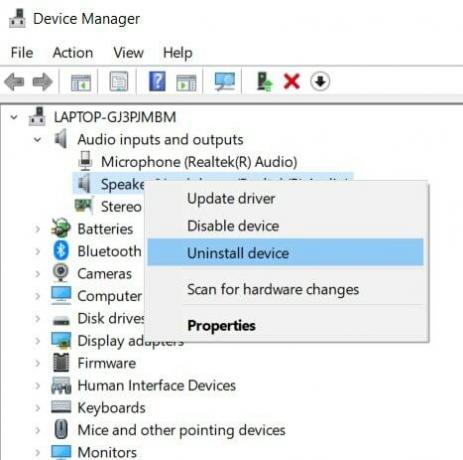
- Așteptați finalizarea procesului. După aceasta, conectați-vă căștile la computer și driverele vor fi reinstalate automat.
Odată ce ați terminat, reporniți computerul și problemele legate de HyperX Cloud ar fi trebuit rezolvate până acum. Să ne îndreptăm acum atenția asupra problemelor comune HyperX și a soluțiilor lor legate de SSD.
HyperX SSD Probleme și remedieri
Așa cum am menționat anterior, marca nu excelează doar în setul cu cască, ci are și o serie de alte periferice aliniate. Printre aceștia, unii utilizatori par să se confrunte cu unele probleme cu SSD-ul. Deci, dacă ați achiziționat un SSD HyperX Predator și acesta din urmă vă oferă o perioadă dificilă, atunci probabil este timpul să vă actualizați driverele chipset-ului.
Locurile de muncă cu chipset sunt printre cele mai importante. Controlează comunicațiile dintre procesor și dispozitive externe, astfel încât acesta din urmă să poată funcționa corect pe computerul dvs. Un chipset învechit ar putea explica problemele pentru mulți utilizatori. Drept urmare, vă recomandăm să actualizați imediat driverele de chipset. Pentru aceasta, va trebui să aflați informațiile complete referitoare la placa de bază. Iată toți pașii necesari pentru asta:
- Accesați meniul Start și lansați linia de comandă ca administrator.
- Acum copiați-lipiți următoarea comandă în fereastra CMD:
placă wmic obțineți produsul, producătorul, versiunea, numărul de serie
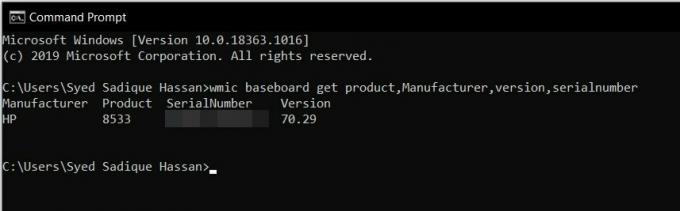
- Apoi accesați site-ul web al plăcii de bază și descărcați și instalați cele mai recente versiuni ale driverelor.
- Odată ce ați terminat, reporniți computerul. După aceasta, nu ar trebui să vă confruntați cu probleme cu SSD-ul HyperX Predator.
Deci, totul a fost din ghidul privind problemele comune HyperX și soluțiile lor. Dacă aveți în continuare întrebări, anunțați-ne în secțiunea de comentarii de mai jos. Completând, iată câteva Sfaturi și trucuri pentru iPhone, Sfaturi și trucuri pentru PC, și Sfaturi și trucuri pentru Android pe care ar trebui să o verifici și tu.



