Xiaomi Mi Box 4K: Ghid complet de instalare pentru instalare și utilizare
Alt Ghid Util / / August 05, 2021
Mi Box 4k a fost anunțat pe 8 mai anul acesta. Împreună cu alte gadget-uri noi de la Mi, cum ar fi Mi 10 5G. Dispozitivul este disponibil pentru cumpărare începând cu 10 mai (12 noon) prin magazinele Flipkart, Mi, la un preț de 3.499 INR. Pentru a ne aminti, Mi TV 4k este o cutie Android TV capabilă de HDR, care poate transforma orice televizor într-un televizor inteligent. Atunci când se compară cu alte oferte comparative din acest segment de preț, Mi Box are mult mai multe caracteristici de oferit. Deci, să vedem o revizuire rapidă a specificațiilor și caracteristicilor Mi Box.
Cutia rulează pe sistemul de operare Android 9 Pie. Prin urmare, un procesor Quad-core de înaltă performanță împreună cu GPU-ul Mali -450 alimentează Box-ul pentru a asigura o funcționare lină. De asemenea, Boxul este disponibil cu 2 GB de memorie RAM DDR3 împreună cu 8 GB de stocare la bord. Dispozitivul este capabil de rezoluție 4K care acceptă conținut HDR10. Deci, puteți reda videoclipuri mai înalte și clare din servicii de streaming, cum ar fi Netflix și Amazon Prime. Pentru conectivitate, Boxul dispune de Wifi și Bluetooth 4.2. Pentru I / O, Boxul are ieșire digitală de 3,5 mm pentru conectarea sistemelor audio. Dispozitivul acceptă audio Dolby pentru o experiență captivantă. De asemenea, are un port USB 2.0 pentru conectarea unităților flash și a altor periferice, cum ar fi un mouse sau o tastatură. Cel mai important, are un port HDMI pentru conectarea la televizor.
Mi Box vine cu Chrome cast ultra. Deci, folosindu-l, puteți proiecta conținut 4K de pe dispozitivele compatibile Chromecast, cum ar fi laptopul sau telefonul. De asemenea, puteți utiliza Asistentul Google pe televizor folosind un buton dedicat Asistentului Google de pe telecomanda Bluetooth. Boxul este certificat de Google și, de asemenea, Netflix poate fi accesat fără probleme. Deoarece Box rulează pe Android, acesta acceptă Google Play Store. De unde puteți obține mii de aplicații și jocuri.

Cuprins
-
1 Cum să configurați noul Mi Box 4k și să începeți să-l utilizați?
- 1.1 Configurare cu TV
- 1.2 Configurarea Mi Box
- 1.3 Actualizarea și obținerea aplicațiilor
- 1.4 Căutare de conținut
- 2 Concluzie
Cum să configurați noul Mi Box 4k și să începeți să-l utilizați?
Deci, dacă ați cumpărat dispozitivul și vă întrebați cum să configurați? Nu vă faceți griji și vă asigurăm. Urmați pașii exact în care veți fi bine să mergeți în cel mai scurt timp. Configurarea este simplă și directă.
Configurare cu TV

Mi Box-ul dvs. are un port HDMI, pe care îl vom folosi pentru a ne conecta la televizor. Conectați un capăt al cablului la cutie și un alt capăt la televizor. De asemenea, pentru alimentarea dispozitivului, avem un adaptor de alimentare, care va fi conectat la portul de alimentare al cutiei.
După conectare, porniți televizorul și setați sursa la HDMI și porniți Mi Box. Acum puteți vedea Boxul pornind cu logo-ul Mi. Acum puteți utiliza un cablu audio de 3,5 mm pentru a vă conecta la sistemul dvs. de sunet și altfel puteți utiliza difuzorul televizorului.
Configurarea Mi Box
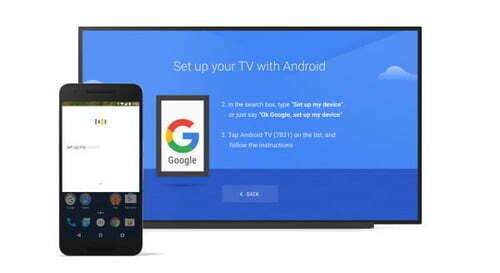
Acum că avem imagini, este timpul să configurați Mi Box. Mai întâi, asociați telecomanda Bluetooth cu televizorul dvs. Țineți apăsat două butoane, Acasă și meniu când vă aflați lângă televizor (20cm), televizorul vă va cere să faceți mai întâi când porniți. Acum trebuie să selectați limba preferată. Apoi vi se va cere să vă configurați televizorul cu telefonul Android. De obicei, este cel mai simplu mod de a configura televizorul.
Citește și: Cum să convertiți televizorul vechi într-un televizor inteligent utilizând Mi Box 4K al Xiaomi
Pentru aceasta, mai întâi, asigurați-vă că dispozitivul și televizorul dvs. sunt conectate la aceeași rețea. Acum deschideți aplicația Google în telefonul dvs. Android și tastați sau spuneți „configurați dispozitivul meu”. Acum selectați televizorul din listă și urmați instrucțiunile până când găsiți un cod.
Asigurați-vă că este codul afișat pe televizor. După ce ați terminat, dispozitivul dvs. va fi configurat din contul dvs. Google, trebuie doar să urmați instrucțiunile de pe ecranul televizorului.
Actualizarea și obținerea aplicațiilor
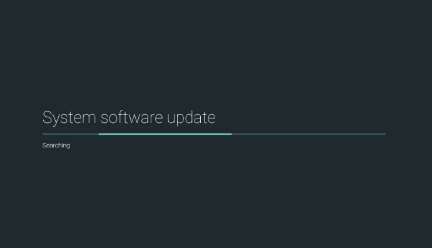
După ce ați terminat de configurat totul, acesta vă va arăta un ghid de pornire rapidă. Completați-o vă va duce la ecranul de pornire. Dacă dispozitivul dvs. are actualizări de descărcat, o notificare va fi afișată pe ecran, faceți clic pe el folosind telecomanda și lăsați-l să descarce actualizarea și să îl instaleze. Așteptați să se termine. Actualizarea aduce noi funcții și remedieri de erori. Prin urmare, este foarte recomandat să vă actualizați Mi Box înainte de ao utiliza. Actualizarea va dura câteva descărcări, în funcție de dimensiune și viteza de internet.
Acum, după actualizare, deschideți magazinul Play și descărcați actualizările pentru aplicațiile preinstalate. Cutia vine cu Netflix, Amazon Prime și YouTube preinstalate. Acum, după actualizarea acestora, puteți adăuga și aplicații noi din magazin.
Căutare de conținut

Acum, că l-am configurat cu televizorul nostru, acum singurul lucru care rămâne este să-l folosim. Pentru a căuta conținut, puteți utiliza asistentul Google de la telecomandă. Apăsați butonul asistent și spuneți conținutul pe care doriți să îl redați. De asemenea, puteți utiliza telecomanda pentru a vă controla dispozitivele inteligente de acasă folosind asistentul.
Pentru a juca jocuri și a naviga pe web, puteți utiliza o tastatură și un mouse fără fir sau cu fir pentru o experiență mai bună. Pentru a juca jocuri, puteți utiliza un controler Bluetooth cu Box.
Concluzie
Deci, pentru a încheia, aceștia au fost pașii necesari pentru configurarea și utilizarea noului Mi Box cu televizorul dvs. Configurarea nu vă va lua mult timp. Deci, sper că l-ați configurat corect. Așezați-vă și bucurați-vă de conținutul dvs. fără probleme. Redarea conținutului la calitate 4k vă va costa mai mult trafic de date. Deci, asigurați-vă că aveți o conexiune rapidă și fiabilă la internet pentru redare fără probleme.
Alegerea editorilor:
- Cum se afișează întotdeauna adresa URL completă în Google Chrome
- Cum să blochezi YouTube pe Nintendo Switch?
- Remediați NVIDIA High Definition Audio Fără probleme de sunet pe Windows 10
- Ștergeți istoricul vizualizat recent în aplicația Wish
- Cum să adăugați Starz la YouTube TV
Rahul este un student la informatică, cu un interes masiv în domeniul subiectelor tehnologice și criptomonede. Își petrece cea mai mare parte a timpului scriind sau ascultând muzică sau călătorind în locuri nevăzute. El crede că ciocolata este soluția tuturor problemelor sale. Viața se întâmplă, iar cafeaua ajută.



