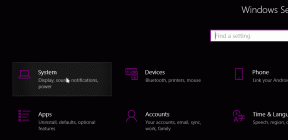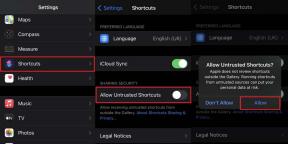Cum se recuperează partiția APFS ștearsă de pe macOS
Alt Ghid Util / / August 05, 2021
În acest tutorial, vă vom arăta cum să recuperați partiția APFS ștearsă și datele asociate din macOS. APFS sau Apple File System sunt concepute special pentru ecosistemul Apple și au fost lansate inițial pentru macOS High Sierra (10.13) și versiunile ulterioare. Cu un sistem de fișiere sigur și mult mai rapid, acesta a înlocuit HFS +, iar acest sistem de fișiere ar putea fi acum găsit în toate produsele Apple. Există o metodă de criptare uniformă și criptare multi-cheie pentru fiecare fișier, ca să nu mai vorbim de o cheie sensibilă pentru fiecare metadată. Cu toate acestea, există întotdeauna șansa ca datele să fie corupte.
Acest lucru s-ar putea datora ștergerii greșite, formatării unităților de hard disk, criptării sau corupției sistemului și oricăror alte motive conexe. În aceste cazuri, prima și cea mai importantă preocupare pentru fiecare utilizator este să își securizeze toate datele. Deși recuperarea partiției în sine ar putea să nu fie posibilă, totuși există câteva modalități prin care am putea recupera datele pierdute din acele partiții. Și în acest tutorial, vă vom ajuta să faceți exact acest lucru. Aici sunt prezentate toate instrucțiunile necesare despre recuperarea partiției APFS șterse de pe macOS. Urmați de-a lungul.

Cuprins
-
1 Cum se recuperează partiția APFS ștearsă de pe macOS
- 1.1 Metoda 1: Utilizarea Time Machine
- 1.2 Metoda 2: utilizarea unui instrument terță parte
- 1.3 Metoda 3: Reparați partiția APFS
Cum se recuperează partiția APFS ștearsă de pe macOS
În acest ghid, vom prezenta trei metode diferite prin care ați putea recupera datele șterse din partiția APFS. Primul implică utilizarea propriului software Mac în scopul menționat, cunoscut sub numele de Time Machine. Următoarea metodă implică utilizarea de software terță parte. În a treia metodă, vom încerca să reparăm partiția APFS coruptă. Cu toate acestea, dacă nu funcționează nimic, vom enumera, de asemenea, pașii pentru a reinstala întregul macOS (numai pentru a fi utilizat în cazuri extreme). Fără alte întrebări, iată instrucțiunile detaliate pentru toate aceste patru metode.
Metoda 1: Utilizarea Time Machine
Time Machine este software-ul implicit al Apple pentru a vă salva toate datele importante și, de asemenea, pentru a recupera datele de la acesta atunci când apare nevoia. Dacă partiția APFS de pe Mac a fost coruptă din orice motiv, Time Machine ar trebui să fie primul instrument cu care ar trebui să-ți încerci norocul. Singurul dezavantaj este că unii utilizatori nu creează nici măcar o copie de rezervă folosind Time Machine. Dacă te încadrezi și în această din urmă categorie, atunci ar trebui să dai o metodă ratată acestei metode și să optezi pentru alternativele date mai jos. Dar dacă aveți o copie de rezervă Time Machine, urmați pașii de mai jos pentru a recupera datele șterse din partiția APFS în macOS:
- Deschide Spotlight și caută Time Machine.
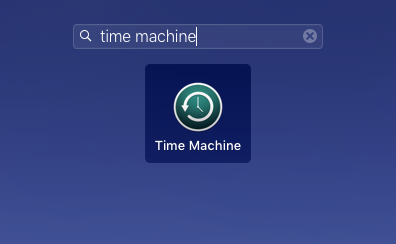
- În partea dreaptă a ecranului, ar trebui să vedeți cronologia.

- Derulați până la momentul în care nu a existat nicio pierdere de date. În cele din urmă, apăsați butonul Restaurare.
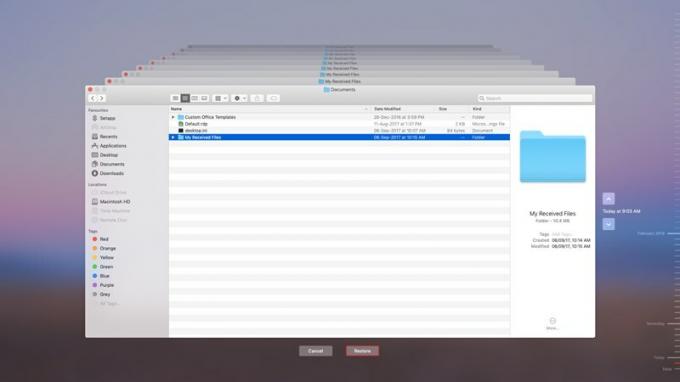
Restabilirea datelor de la partiția coruptă la cea nouă va avea loc acum. Cu toate acestea, dacă doriți să creați o nouă partiție AFPS și să mutați toate datele restaurate acolo, urmați pașii de mai jos:
- Deschide Spotlight și caută Disk Utility
- Apoi mergeți la Vizualizare> Afișare toate dispozitivele.
- Din meniul lateral al Utilitarului de disc, selectați o partiție existentă.
- Faceți clic pe opțiunea Adăugare volum și dați unității respective un nume
- În cele din urmă, alegeți formatul ca APFS și apăsați Adăugare. Toate datele vor fi mutate acum de pe partiția recuperată (copie de rezervă Time Machine) pe cea recent creată.
Metoda 2: utilizarea unui instrument terță parte
Există multe instrumente diferite de recuperare a partiției APFS. Însă Stellar Data Recovery Professional reușește să îndeplinească sarcina dorită destul de ușor. Deci, mergeți mai departe, descărcați și instalați instrumentul pe computerul dvs. Mac și continuați cu pașii de mai jos pentru a recupera datele șterse din partiția APFS din macOS:
- Lansați instrumentul și comutați pe comutator lângă tipul de date pe care trebuie să le recuperați. Odată ce ați făcut selecția, apăsați Următorul.
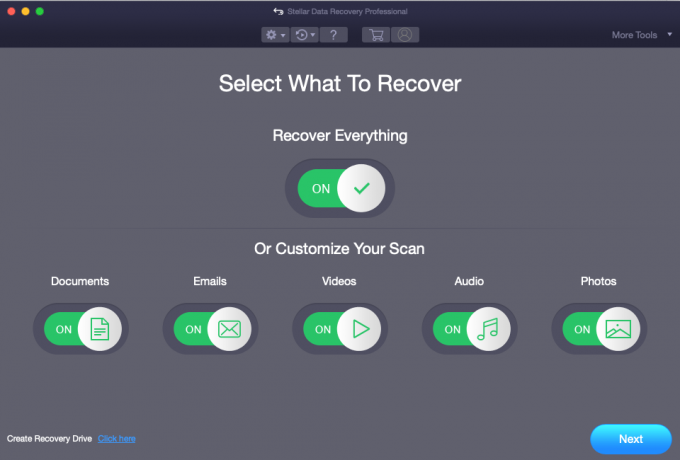
- Apoi faceți clic pe Nu pot găsi volum sub ecranul Selectare locație și apăsați Următorul.

- Acum selectați partiția Volum pierdut și activați comutarea Scanare profundă situată în partea stângă jos.

- În cele din urmă apăsați butonul Scanare și așteptați finalizarea procesului. Selectați toate datele de care aveți nevoie pentru a restabili și apăsați butonul Recuperare situat în partea dreaptă jos.

- După finalizarea procesului, puteți accesa toate datele recuperate. Sau puteți crea întotdeauna o nouă partiție APF și puteți muta datele recuperate acolo, așa cum se menționează în Metoda 1 de mai sus.
Metoda 3: Reparați partiția APFS
Dacă partiția nu este complet formatată, ci mai degrabă datele au devenit ilizibile sau corupte, există șansa ca în continuare să le puteți recupera reparând partiția afectată. Lucrările de reparații pot fi efectuate prin intermediul Utilitarului de disc după cum urmează:
- Lansați Spotlight și căutați Disk Utility.
- Acum selectați partiția coruptă și apăsați butonul de prim ajutor.
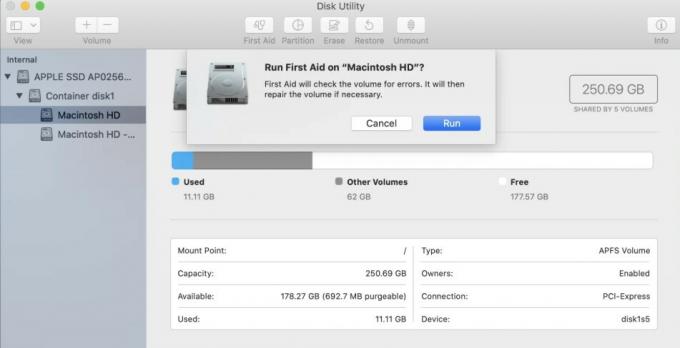
- În caseta de dialog corespunzătoare care apare, apăsați butonul Executare.
- Procesul de recuperare va începe apoi și ar trebui să dureze ceva timp. Odată ce ați terminat, încercați să vedeți dacă ați putea accesa sau nu datele menționate.
Deci, acestea au fost câteva dintre modalitățile prin care ați putea recupera datele șterse din partiția APFS în macOS. Dacă niciunul dintre ele nu dă rezultate satisfăcătoare în cele din urmă, poate este necesară o nouă instalare a macOS. Selectați opțiunea Reinstalați macOS din utilitarele macOS și apoi utilizați Pagina de asistență Apple pentru a continua cu procedura de reinstalare. Și cu aceasta, încheiem ghidul. Dar înainte de a încheia, aici sunt câteva Sfaturi și trucuri pentru iPhone, Sfaturi și trucuri pentru PC, și Sfaturi și trucuri pentru Android pe care ar trebui să o verifici și tu.