Tutorial GIMP: Cum să schimbați culoarea imaginii și textului PNG
Alt Ghid Util / / August 05, 2021
Astăzi editarea imaginilor este foarte simplă, cu numeroase instrumente disponibile pe internet. Nu trebuie să fiți un Photoshop profesionist sau un Photoshop cunoscător doar pentru a edita imagini. Diverse alte programe pot face treaba bine. Astăzi, în acest ghid, vă aduc un Tutorial GIMP. Vă voi spune cum puteți schimba culoarea unei imagini PNG folosind acest instrument.
Imaginile PNG sunt folosite mai ales pentru plasarea ca logo-uri, imagini prezentate, bannere etc. Acestea sunt imagini fără pierderi de înaltă calitate. Uneori, designerii folosesc aceeași imagine pentru a crea mai multe modele ale unui logo sau mai multe scheme de culori. Deci, acest ghid vă va ajuta să personalizați culoarea oricărei imagini PNG. Chiar dacă nu sunteți designer, puteți încerca acest lucru și vă puteți distra. De asemenea, am pus linkul de descărcare pentru GIMP. Nu este un instrument online. Cu toate acestea, este gratuit să descărcați pentru diverse platforme, cum ar fi Windows, MacOS și Linux.

Cuprins
-
1 Cum să schimbați culoarea imaginii PNG [Tutorial GIMP]
- 1.1 Descărcări
- 1.2 Utilizarea funcției Colorize în GIMP
- 1.3 Schimbați culoarea imaginii utilizând Instrumentul de completare în GIMP
- 1.4 Tutorial pentru a insera culori mulitple pe o imagine PNG în GIMP
Cum să schimbați culoarea imaginii PNG [Tutorial GIMP]
Există mai multe moduri prin care puteți schimba culoarea unei imagini PNG. Le vom verifica unul câte unul.
Mai întâi, trebuie să descărcați GIMP. Iată linkul oficial de descărcare.
Descărcări
Utilizarea funcției Colorize în GIMP
Acum, să începem cu tutorialul GIMP. Este destul de simplu de făcut. Iată pașii.
- Deschis GIMP
- Clic Fişier > Deschis în bara de meniu

- căutați fișierul PNG pentru al deschide în editor.
- Asigurați-vă că imaginea este de Extensie PNG și este transparentă.
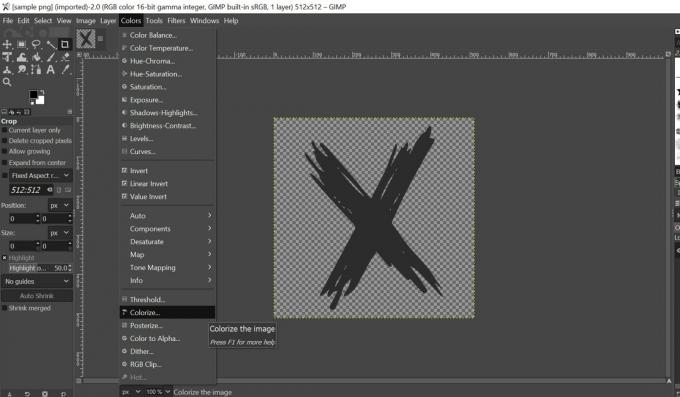
- Acum, din bara de meniu, faceți clic pe Culoare > Colorează
- Când se deschide caseta de dialog, faceți clic pe Culoare filă care afișează configurarea culorilor.
- Faceți clic pe Culoare pentru a selecta dintre culorile pe care le alegeți
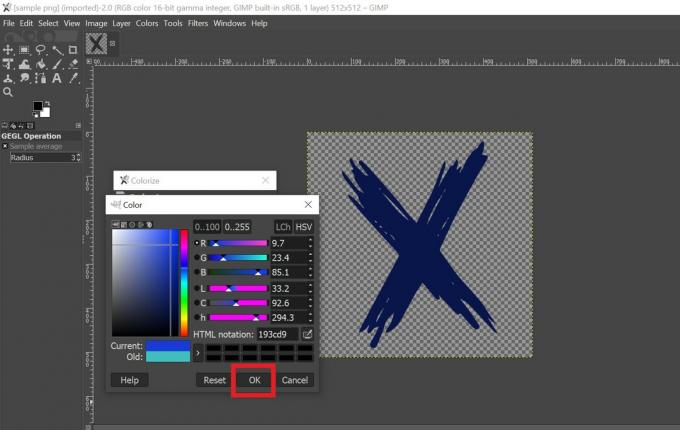
- Utilizați scrollerul și linia grilei pentru a selecta din nuanța de culori disponibilă.
- Odată ce finalizați o culoare, faceți clic pe O.K.
- Acum, pentru a salva noua imagine pe care ați personalizat-o, faceți clic pe Ctrl + Shift + E de pe tastatură pentru a deschide fișierul Caseta de dialog Export.

- Dați un nume fișierului dvs. și faceți clic Export.
Schimbați culoarea imaginii utilizând Instrumentul de completare în GIMP
Folosind pașii de mai sus deschideți o imagine PNG pe GIMP.
- Odată ce imaginea este deschisă în editorul de pe partea dreaptă ar trebui să-l vedeți în docul stratului
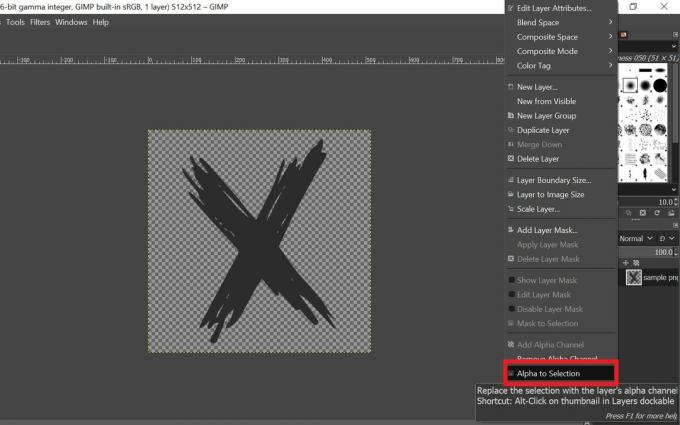
- Faceți clic dreapta pe andocarea stratului imaginii > din meniu selectați Alpha to Selection
- Aceasta va selecta conturul imaginii PNG astfel încât să umple regiunea din conturul respectiv cu culoarea dorită.
- În partea stângă, ar trebui să vedeți o culoare de prim-plan și configurarea culorii de fundal.
- Selectați o culoare făcând clic pe secțiunea de culoare din prim-plan.
- Apoi pe bara de meniu selectați Editați | × > Umpleți cu FG Color

- Am selectat culoarea albastră, astfel încât să puteți vedea culoarea rezultată a imaginii este albastră

După ce ați terminat, puteți salva imaginea rezultată utilizând comanda rapidă Shift + Ctrl + S.
Tutorial pentru a insera culori mulitple pe o imagine PNG în GIMP
Cele două metode de mai sus ne permit să adăugăm o singură culoare unei imagini. Acum, vă voi spune cum să adăugați mai multe culori la o imagine PNG. Procesul este cu totul similar cu cel al utilizării instrumentului de umplere a cupei pe care l-am făcut mai sus. Cu toate acestea, deoarece vom adăuga mai multe culori, va trebui să o facem separat pentru diferite secțiuni ale aceleiași imagini.
- Lansați GIMP
- Utilizare Ctrl + O pentru a selecta și deschide imaginea.
- Ca și metoda anterioară, Click dreaptape docul de strat și selectați Alpha to Selection
- Alege o culoare prim-plan
- Faceți clic pe pictograma instrument de umplere cupă
- Selectați porțiunea imaginii făcând clic unde doriți să utilizați acea culoare.
- Repetați din nou procesul selectând o culoare din prim-plan pentru secțiunea rămasă a imaginii și folosind pictograma instrumentului de umplere a cupei pentru a completa culoarea din secțiunea respectivă.
- După ce ați terminat, puteți salva imaginea.
Deci, totul a fost despre tutorialul GIMP pentru a schimba culoarea imaginii pe o imagine PNG folosind diverse tehnici. Încercați și distrați-vă.
Citiți în continuare,
- Cum să partajați ecranul smartphone-ului pe Google Meet
- Descărcați APK-ul MOD Netflix 7.61.0 Versiune premium deblocată
- Imagine de Fundal CyberPunk 2077 Stock pentru Desktop și Smartphone
Swayam este un blogger de tehnologie profesionist, cu o diplomă de master în aplicații informatice și are, de asemenea, experiență în dezvoltarea Android. Este un admirator fervent al sistemului de operare Stock Android. În afară de blogging-ul tehnologic, iubește jocurile, călătoriile și cântatul / predarea chitarei.



