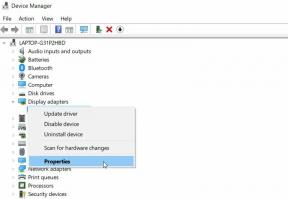Cum se face o oglindă inteligentă Raspberry Pi 4
Alt Ghid Util / / August 05, 2021
Oglinda inteligentă Raspberry Pi este o oglindă digitală futuristă care afișează o gamă largă de informații variind de la ora și data, până la vreme, titluri de știri selectate, întâlniri programate etc. pe. În timp ce oglinzile inteligente nu sunt o rezervă exclusivă a Raspberry Pi, ele sunt considerabil mai ieftine atunci când utilizați Raspberry Pi prietenos cu hackerii.
Raspberry Pi este un computer în miniatură care rulează pe sistemul de operare Linux, păstrat în viață de o mare comunitate de dezvoltatori. În acest articol, vă vom arăta cum vă puteți construi propria oglindă inteligentă personalizată de la zero folosind software-ul inovator Raspberry Pi, disponibil la prețuri mici.
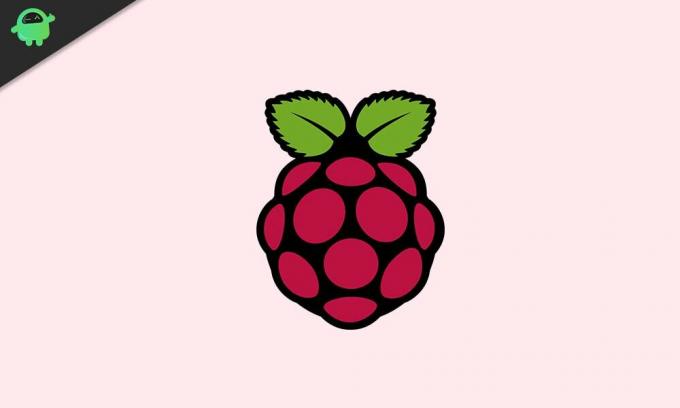
Cuprins
-
1 Construirea propriei oglinzi inteligente Raspberry Pi 4
- 1.1 Primul pas - Strângeți instrumentele necesare
- 1.2 Pasul doi - Descărcați fișierele și programele software necesare
- 1.3 Pasul trei - Configurarea conexiunilor necesare
- 1.4 Pasul patru - Pregătiți-vă Raspberry Pi
- 1.5 Pasul cinci - Cuplați totul împreună
Construirea propriei oglinzi inteligente Raspberry Pi 4
Construirea propriei oglinzi inteligente Raspberry Pi 4 este un proces relativ ușor și direct. Urmați instrucțiunile de mai jos dacă doriți să știți cum să faceți o oglindă inteligentă Raspberry Pi 4.
Primul pas - Strângeți instrumentele necesare

Pentru a construi propria noastră oglindă inteligentă bazată pe Raspberry Pi, veți avea nevoie de următoarele instrumente:
- Un monitor LCD
- Un cablu USB de tip C.
- Un card Micro SD și un adaptor
- Un Raspberry Pi
- O carcasă Raspberry Pi (opțional)
- Un cablu Micro HDMI
- O tastatură
- Un soarece
Pasul doi - Descărcați fișierele și programele software necesare
Intră online și conectează-te la raspberrypi.org, navigați la descărcări pagina și alegeți sistemul de operare Raspbian. Selectați opțiunea „Raspbian Buster cu desktop și software recomandat” și faceți clic pe butonul „Descărcați ZIP”.
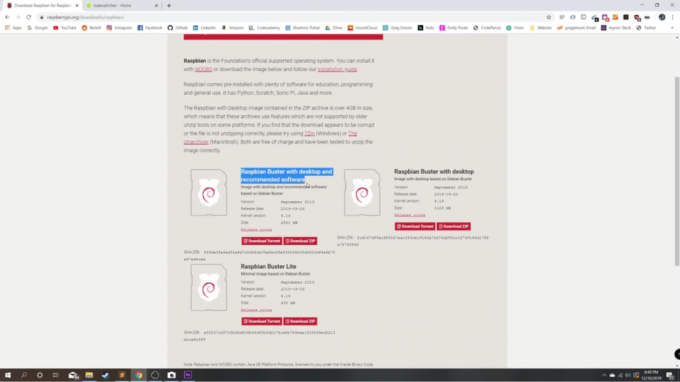
Apoi, conectați-vă la balena.io/etcher și selectați opțiunea de descărcat pentru sistemul dvs. de operare (Windows, Mac sau Linux).
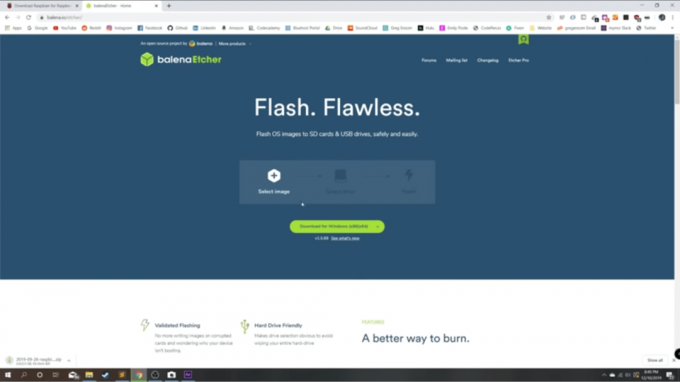
Când ambele documente au terminat descărcarea, deschideți aplicația BalenaEtcher și configurați programul. Apoi, reveniți la folderul de descărcări și selectați imaginea descărcată anterior, denumită „Raspbian-buster-full”. Deschideți-l și selectați-vă ținta ca card Micro SD și selectați „flash”.
Când procesul este finalizat, scoateți cardul SD de pe computer, scoateți-l și plasați-l în slotul pentru card micro SD din Raspberry Pi.
Pasul trei - Configurarea conexiunilor necesare
Conectați cablul micro HDMI, precum și cablul USB de tip C în porturile disponibile de pe Raspberry Pi. Ia celălalt capăt al cablului USB de tip C și introduceți-l într-un adaptor de perete și conectați-l la o sursă de alimentare (de obicei aproximativ 120 volți). Când ați terminat de configurat aceste conexiuni, conectați celălalt capăt al cablului Micro HDMI la o sursă de afișaj, cum ar fi un monitor LCD sau orice alt tip de ecran disponibil.
Pasul patru - Pregătiți-vă Raspberry Pi
Porniți afișajul sau monitorul și ar trebui să vă întâmpinați cu un ecran de întâmpinare. Faceți clic pe butonul „Următorul” și vi se va cere să furnizați informații cu privire la țara dvs., limba dvs. și fusul orar. Asigurați-vă că răspundeți la aceste întrebări cu precizie, deoarece ceasul inteligent Raspberry Pi nu va funcționa corect dacă aceste informații nu sunt furnizate cu precizie.
În pagina următoare, vi se va cere să creați o nouă parolă. Puteți alege să o lăsați așa cum este, dar, în schimb, vă recomandăm să creați o nouă parolă - una care este suficient de ușoară pentru ca dvs. să nu aveți probleme de reamintire, dar și suficient de dificil pentru a vă menține contul protejat de părțile nedorite. După ce ați configurat o parolă satisfăcătoare, faceți clic pe butonul „Următorul”.
În pagina următoare, veți vedea o casetă de selectare lângă un mesaj pe care scrie „Acest ecran arată o margine neagră în jurul desktopului”. Vă recomandăm să bifați caseta de selectare și să apăsați din nou pe butonul Următor ”.
În pagina următoare, vi se va cere să vă configurați rețeaua Wi-Fi. Faceți asta dacă nu ați făcut-o deja înainte de acest punct. Faceți clic pe „Următorul” când ați terminat configurarea rețelei Wi-Fi.
În pagina următoare, vi se va cere să vă actualizați software-ul. Acest lucru este doar opțional și nu sunteți mandatat să faceți acest lucru. Alegeți să omiteți acest pas, dacă doriți. Cu toate acestea, dacă decideți să actualizați software-ul, ar dura aproximativ zece minute pentru a face acest lucru, în funcție de viteza conexiunii la internet.
După ce ați făcut toți acești pași, pagina următoare vă va arăta un mesaj „Setup Complete” și apoi puteți face clic pe butonul „Restart” pentru a reporni Raspberry Pi.
Pasul cinci - Cuplați totul împreună
Acesta este ultimul pas al întregului proces de configurare a oglinzii inteligente Raspberry Pi 4. Aici, vă așteptați să deschideți browserul și să tastați „MagicMirror” (fără spații albe, vă rugăm) în bara de căutare Google. Primul link pe care l-ați vedea la încărcarea rezultatelor ar trebui să fie magicmirror.builders. Faceți clic pe acest link și pe pagina principală MagicMirror, navigați la antetul „Ușor de instalat” sub care există o comandă scrisă pe care trebuie să o rulați în Raspberry Pi. Evidențiați și copiați această comandă, minimizați fereastra browserului, apoi deschideți terminalul Raspberry Pi și lipiți comanda în ea și apăsați tasta „enter” de pe tastatură.
Aceasta ar începe procesul de instalare MagicMirror, care ar trebui să dureze puțin mai puțin de zece minute, în funcție de puterea și viteza conexiunii la internet. Aproximativ trei sau patru minute de la procesul de instalare, veți primi un mesaj care vă va întreba dacă doriți sau nu „să utilizați PM2 pentru pornirea automată a MagicMirror. ” Apăsați tasta „y” de pe tastatură pentru da și acest lucru va permite pornirea automată PM2 pentru MagicMirror software. Dacă nu doriți acest lucru, apăsați „nu” pentru nu pentru a dezactiva pornirea automată PM2.
Va continua procesul de instalare și vă va solicita din nou să întrebați dacă doriți să dezactivați screensaverul. Încă o dată, apăsați „y” sau „n” pentru da sau nu, în funcție de preferințe, apoi apăsați Enter.
Apoi, așteaptă câteva secunde și voila, ai terminat! Software-ul MagicMirror va fi pornit automat pe ecranul de afișare și sunteți gata. Pentru a mări dimensiunea textului de pe ecranul de afișare, apăsați tasta „Ctrl” + "Schimb" + “+” tastele de pe tastatură și pentru a reduce dimensiunea textului de pe ecranul de afișare, apăsați „Ctrl” + “Schimb" + “-“ tastele de pe tastatură. Acest lucru vă va permite să vă ajustați dimensiunea textului pentru a fi optimizat cu orice dimensiune de ecran pe care o utilizați pentru a afișa oglinda magică Raspberry Pi 4.
Dacă acești pași au fost utili pentru a vă ajuta să vă configurați propria oglindă inteligentă Raspberry Pi 4, permiteți știm ce părere aveți despre această minunată piesă de tehnologie „magică” în secțiunea de comentarii de mai jos. De asemenea, am dori să vă auzim împărtășind poveștile dvs. despre ceea ce faceți cu oglinda dvs. inteligentă, caracteristicile preferate, și ce caracteristici încă indisponibile ați dori să vedeți în oglinda inteligentă Raspberry Pi 4 în cel mai apropiat viitor.