Cum se remediază „Razer synapse network not available error”.
Alt Ghid Util / / August 05, 2021
Dacă sunteți un utilizator obișnuit și dedicat al computerului, s-ar putea să fiți familiarizați cu siguranță cu Razer și produsele sale. Versatilitatea și fiabilitatea lor le fac destul de populare printre utilizatori. Software-ul driverului Razer gestionează toate dispozitivele populare Razer, inclusiv mouse-ul Razer și tastatura Razer.
Un utilizator frecvent al produsului de ras ar fi putut folosi și software-ul Razer synapse. Deși, uneori, ar putea crea o problemă și nu va mai funcționa. O fereastră pop-up care spune „Razer synapse- network not available” vă poate deranja. Pentru a rezolva acest lucru, am adus diverse remedieri pentru cititorii noștri.
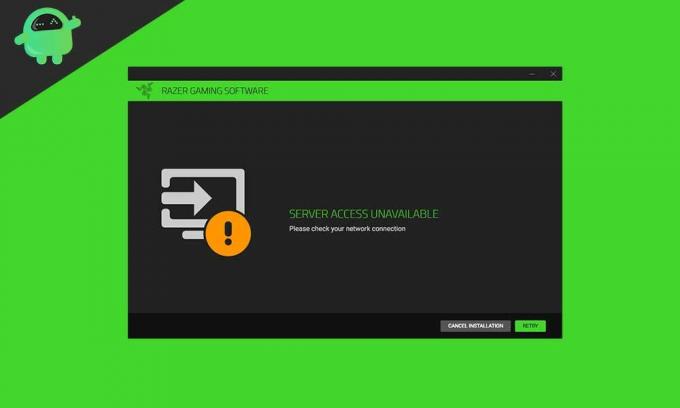
Cuprins
- 1 Ce este sinapsa Razer?
- 2 De ce Razer synapse nu funcționează pe sistemul meu?
-
3 Remediați „Razer synapse network not available error”.
- 3.1 Soluția 1 - Dezinstalați și reinstalați toate dispozitivele Razer
- 3.2 Soluția 2 - Actualizați toți driverele compatibile din software-ul ușor al driverului.
- 3.3 Soluția 3- Reparați sinapsele Razer
- 3.4 Soluția 4 - Actualizați sinapsă Razer
- 3.5 Soluția 5 - Actualizați-vă sistemul Windows
- 3.6 Soluția 6 - Rulați instrumentul de depanare Windows pentru a verifica problemele de rețea
- 3.7 Soluția 7- Rulați o scanare antivirus
Ce este sinapsa Razer?
Razer synapse este un software de configurare care permite autorizarea utilizatorului să atribuie macroni sau să reconecteze comenzile perifericelor dvs. de ras și apoi salvează automat toate setările în cloud. Este, de asemenea, cunoscut sub numele de software pentru driver bazat pe cloud.
De ce Razer synapse nu funcționează pe sistemul meu?
Înainte de a continua să remediem o eroare, devine important să știm despre motivul apariției acesteia. Știm că Razer synapse gestionează toate produsele Razer, astfel încât oprirea bruscă a acestuia poate crea o situație enervantă pentru utilizator. Ar putea exista numeroase motive pentru sinapsă Razer care arată erori de rețea indisponibile. Poate include viruși sau programe malware, fișiere de sistem corupte, drivere învechite și corupte, Windows vechi sau o conexiune la internet defectă. În multe cazuri, trecerea la o conexiune bună la internet poate rezolva rapid problema. Dar dacă nu, atunci trebuie să o remediați manual.
Remediați „Razer synapse network not available error”.
Soluția 1 - Dezinstalați și reinstalați toate dispozitivele Razer
Prima metodă de remediere a problemei „Razer synapse network error” este dezinstalarea și reinstalarea tuturor dispozitivelor razer. Apoi, va fi capabil să rezolve această problemă pe sistemul dvs. Windows.
- În primul rând, accesați meniul de căutare și tastați „Run” sau apăsați „Windows + R” pentru a deschide caseta de dialog Run.
- Acum, pe spațiul gol, tastați „devmgmt.msc” și faceți clic pe OK.
- Din meniul următor, localizați și faceți clic pe „Dispozitiv de interfață umană”, „Tastaturi” și „Șoareci și alte dispozitive de indicare” unul după altul pentru a le extinde.
- Acum puteți vedea toate dispozitivele de ras aici. Faceți clic dreapta pe fiecare dintre ele și selectați opțiunea „Dezinstalați dispozitivul”. În timp ce dezinstalați, nu uitați să alegeți opțiunea „ștergeți și driverele”.
- Acum, din nou, accesați bara de căutare și tastați „Program” și selectați „Aplicație și caracteristici” din lista afișată.
- Găsiți aplicația „Razer synapse” și faceți clic pe butonul „Dezinstalare”.

- Acum trebuie să deconectați toate dispozitivele Razer din sistemul dvs. Le puteți conecta din nou după 5-10 minute.
- Windows va începe acum să reinstaleze automat toate driverele de dispozitiv Razer.
- În cele din urmă, din meniul principal, lansați / instalați aplicația Razer synapse.
Aplicația Razer synapse va începe să funcționeze acum pe sistemul dvs. Trebuie să verificați dacă funcționează fără nicio eroare sau nu.
Soluția 2 - Actualizați toți driverele compatibile din software-ul ușor al driverului.
Driver's easy este cel mai popular software care vă permite să actualizați toate driverele compatibile de pe sistemul dvs. Același lucru va remedia „Razer synapse network not available” pe Windows 10 sau alte sisteme Windows.
- În primul rând, accesați site-ul oficial al „Driver's easy” pentru a descărca fișierul de configurare. Aici trebuie să instalați instrumentul pe sistemul dvs.
- Rulați instrumentul și faceți clic pe butonul „Scanați acum”.
- Acum va căuta toate dispozitivele și driverele și vă va informa cu privire la orice problemă existentă.
- După finalizarea procesului de scanare, puteți vedea un buton „Actualizare” în bara laterală din stânga. Faceți clic pe butonul „Actualizare” și toți driverele afectate și depășite vor fi actualizate.
- De asemenea, puteți face clic pe butonul „Actualizați tot” pentru a actualiza toți driverele rămase.
După finalizarea procesului de actualizare, reporniți sistemul. Sinapsa Razer va începe să funcționeze acum pe sistemul dvs.
Soluția 3- Reparați sinapsele Razer
- În primul rând, din meniul Start, găsiți și deschideți „Panoul de control”.
- Din ecranul cu diapozitive din dreapta, selectați „Dezinstalați un program”.
- Aici selectați „Razer synapse” și apoi faceți clic pe „Change”.
- Acum, din următoarea fereastră deschisă, selectați fila „Reparare”. Acum va scana aplicația pentru orice corectare a fișierului și va repara orice câmp obligatoriu.
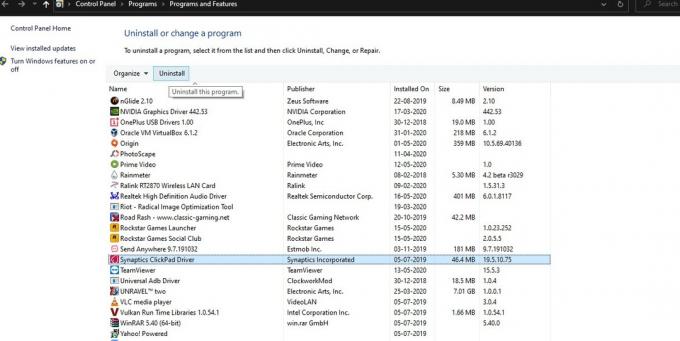
- În cele din urmă, relansați aplicația pentru a verifica dacă eroarea s-a remediat acum.
Soluția 4 - Actualizați sinapsă Razer
Eroarea „Razer synapse network not available” apare, de asemenea, în timp ce executați o versiune învechită a aplicației Razer synapse.
- În primul rând, lansați aplicația Razer synapse.
- Deschideți tava de sistem, faceți clic dreapta pe pictograma „Razer synapse” și selectați „Verificați actualizarea”. (Acum va scana toate actualizările în așteptare și va îndeplini sarcina).
- În cele din urmă, relansați sinapsă Razer.
Soluția 5 - Actualizați-vă sistemul Windows
Actualizarea Windows va optimiza funcționarea și performanța sistemului dvs. Actualizarea mai nouă va remedia, de asemenea, toate erorile și erorile existente.
- Din panoul de control, accesați „Sistem și securitate”.
- Acum selectați secțiunea „Actualizare Windows” și faceți clic pe „Căutați actualizări”.

Windows va găsi și instala acum orice actualizări disponibile.
Soluția 6 - Rulați instrumentul de depanare Windows pentru a verifica problemele de rețea
Rularea unui instrument de depanare este întotdeauna una dintre soluțiile utile pentru a scăpa de erorile maxime din sistemul dvs. Windows.
- Apăsați complet Windows + I pentru a deschide ecranul de setare Windows.
- Acum faceți clic pe „Actualizare și securitate” și selectați „Depanator” din panoul din stânga.
- Aici selectați „Conexiune la internet” și apoi faceți clic pe fila „Executați instrumentul de depanare”.
- Urmați instrucțiunile de pe ecran pentru a aplica remedierile recomandate.
Soluția 7- Rulați o scanare antivirus
Nu putem nega posibilitatea dacă apare o eroare din cauza unui virus sau malware lovit în sistemul computerului dvs. Aici una dintre soluțiile standard și utile este să rulați o scanare antivirus. Puteți utiliza unele precum Windows Defender sau unele plătite.
Acestea au fost metodele disponibile pentru remedierea erorii „Razer synapse network not available”. Prin aplicarea uneia dintre aceste metode de remediere, puteți utiliza fără probleme software-ul Razer synapse și alte dispozitive Razer. Aici am încercat să păstrăm întreaga procedură rapidă și ușoară pentru dvs.
În general, problema de eroare a rețelei Razer synapse nu este disponibilă nu este o problemă foarte gravă. Cu toate acestea, vă poate împiedica să utilizați software-ul Razer synapse și dispozitivele sale în general. Deci, pentru a evita astfel de circumstanțe, este întotdeauna mai bine să remediați eroarea cât mai repede posibil. Dacă aveți întrebări sau feedback, vă rugăm să notați comentariul în căsuța de comentarii de mai jos.



![Descărcați securitatea din octombrie 2018 pentru Huawei Nova 3e [ANE]](/f/6ddc8dfe915a5607b0d39b9964c67548.jpg?width=288&height=384)