Cum pot remedia activarea conexiunii de rețea nu a reușit în Kali Linux
Alt Ghid Util / / August 05, 2021
Distribuția Linux bazată pe Debian Kali a fost proiectată pentru criminalistică digitală și teste de penetrare. Mulți utilizatori au încercat acest lucru prin configurarea lor prin VMWare, Dual Booting, Emulators sau alte astfel de moduri. Cu toate acestea, deși îl pot instala cu succes, adevărata problemă apare imediat ce încearcă să stabilească o conexiune online. Ei sunt întâmpinați cu un mesaj de eroare că activarea conexiunii de rețea a eșuat în Kali Linux.
Activarea conexiunii la rețea nu a reușit ||| Soluţie? din Kalilinux
Acesta nu este un caz rar, dar destul de mulți utilizatori par a fi confundați cu această eroare până târziu. Mulți au exprimat această îngrijorare în diferite forumuri online, inclusiv în Forum Kali, Unix Stack Exchange, Quora, și chiar Reddit (Vezi deasupra). Deci, dacă vă aflați și în rândul utilizatorilor care se confruntă continuu cu această eroare, atunci ați ajuns în locul potrivit. Astăzi, vă vom arăta cum să remediați problema eșecului activării conexiunii de rețea în Kali Linux. Urmați de-a lungul.

Cum se remediază activarea conexiunii de rețea a eșuat în Kali Linux Error
Obiectivul pe care încercăm să-l atingem ar putea fi realizat prin două metode diferite: File Explorer și Command Window. În acest tutorial, le vom explica pe amândouă. Ar trebui să încercați oricare dintre cele două medii în care vă simțiți mai confortabil. Remedierea finală va fi aceeași în ambele cazuri, doar că calea luată va fi diferită. În această notă, iată pașii de instrucțiuni pentru a remedia problema de activare a conexiunii la rețea eșuată în Kali Linux.
Metoda 1: prin Explorer de fișiere
- Pentru început, faceți clic pe Locații și din meniul derulant care apare, selectați Computer.
- Apoi navigați la folderul etc și, în interiorul acestuia, căutați folderul NetworkManager.
- Căutați fișierul NetworkManager.conf. Este un fișier de configurare. Faceți clic dreapta pe acesta și selectați Deschidere cu Editor de text.
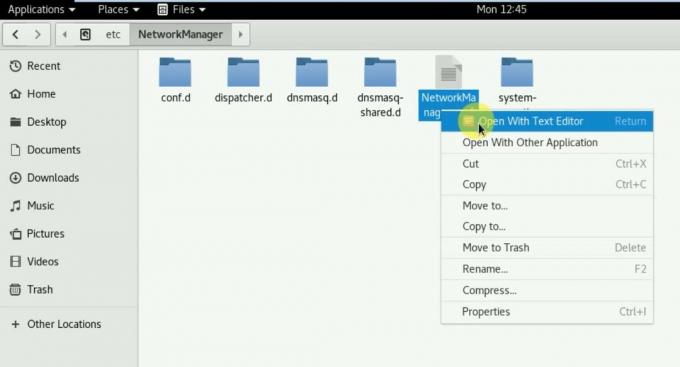
- Acolo veți găsi o linie gestionată = falsă. Schimbați-l după cum urmează:
gestionat = adevărat
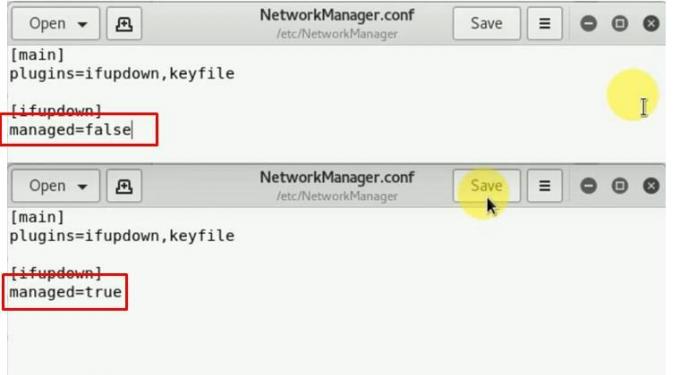
- Apoi faceți clic pe Salvare în dreapta sus pentru a salva această modificare.
- Acum va trebui să repornim administratorul de rețea. Pentru aceasta, lansați fereastra Terminal și executați comanda de mai jos:
repornirea managerului de servicii-rețea

- Aia este. Ar fi trebuit să remediați cu succes problema activării conexiunii la rețea în Kali Linux. Cu toate acestea, dacă vă confruntați cu probleme cu metoda de mai sus, încercați următoarea soluție partajată mai jos.
Metoda 2: prin fereastra terminalului
Întregul proces, de la căutarea fișierului NetworkManager.conf până la modificarea valorii „gestionate”, va fi efectuat chiar din fereastra de comandă. Urmați pașii de mai jos:
- Pentru început, va trebui să lansați fereastra Terminal. Există multe modalități de a face acest lucru, dintre care cel mai simplu implică clic dreapta pe desktop și selectarea opțiunii fereastră Deschidere terminal.
- Acum vom schimba directorul și vom accesa fișierul NetworkManager.conf. Tastați comanda de mai jos pentru a face acest lucru:
cd / etc / NetworkManager
- În continuare, vom afișa toate fișierele acestui director prin comanda de mai jos:
ls -l

- În lista care apare, ar trebui să vedeți fișierul NetworkManager.conf. Vom încerca să accesăm acest lucru după cum urmează:
nano NetworkManager.conf
- Acum ar trebui să vedeți cuvântul cheie gestionat = fals. Efectuați următoarele modificări:
gestionat = adevărat
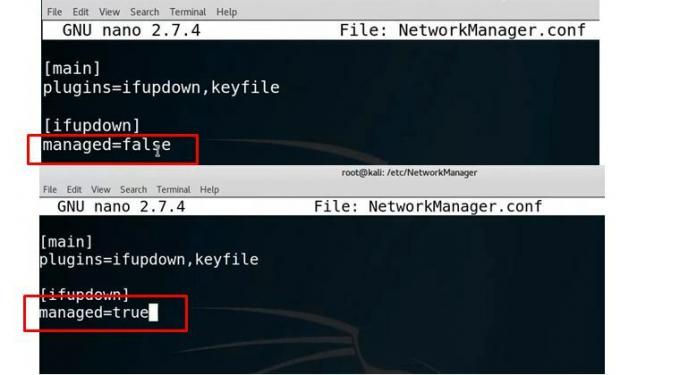
- Apăsați Ctrl + O pentru a salva această modificare, apoi apăsați Enter urmat de Ctrl + X pentru a ieși.
- Ca și înainte, va trebui acum să repornim administratorul de rețea. Utilizați comanda de mai jos pentru a face acest lucru:
repornirea managerului de servicii-rețea

- Aia este. Dacă doriți să verificați dacă conexiunea are succes sau nu, am putea face ping pe un site web și să vedem dacă pachetele de date sunt sau nu transferate. Să facem ping la Google.com prin comanda de mai jos.
ping google.com

- Acum ar trebui să vedeți x numărul de octeți primiți de la Google.com. Aceasta înseamnă că conexiunea a fost stabilită cu succes.
Și, cu aceasta, am rezolvat și problema activării conexiunii la rețea în Kali Linux. Ei bine, acesta a fost un astfel de sfat. Există o mulțime de mai multe astfel de sfaturi, inclusiv Sfaturi și trucuri pentru iPhone, Sfaturi și trucuri pentru PC, și Sfaturi și trucuri pentru Android care merită atenția ta. Verificați-le și pe acestea.



