Cum să găsiți și să ștergeți fișiere duplicate pe Mac cu dosare inteligente
Ghidul Macos / / August 05, 2021
Utilizatorii de Mac au o mulțime de privilegii pe care utilizatorii de Windows nu le au. Pe măsură ce timpul trece, pe orice sistem de operare, există o mulțime de fișiere care se adună în cele din urmă. Este posibil să existe o mulțime de fișiere duplicate pe computerul dvs. De obicei nu dorim fișiere duplicate. Și pentru utilizatorii de Mac, este ușor să găsiți și să ștergeți fișiere duplicate cu dosare inteligente.
Deci, dacă aveți fișiere duplicate pe MacBook și nu aveți timp să le sortați și să le ștergeți, atunci dvs. sunt în locul potrivit, aici vom discuta despre cum să căutați fișiere duplicate pe MacBook și să le ștergeți aceasta.
Vom folosi funcția Smart Folders de pe Mac pentru a sorta fișierele duplicate cu un anumit format și etichetă. O funcție Smart Folder este o funcție avansată; vă permite să creați un folder, de unde puteți accesa toate fișierele unui anumit format sau etichetă. Nu contează în ce locație se află fișierele de pe MacOS. Funcția Smart Folder poate să o acceseze.
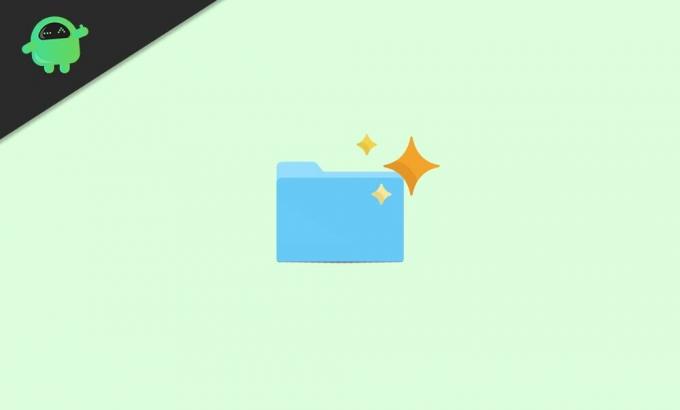
Cuprins
-
1 Cum să găsiți și să ștergeți fișiere duplicate pe Mac cu dosare inteligente
- 1.1 Dosar inteligent: găsiți fișiere duplicate
- 1.2 Dosare inteligente - Ștergerea fișierelor duplicate
- 2 Concluzie
Cum să găsiți și să ștergeți fișiere duplicate pe Mac cu dosare inteligente
Am menționat anterior ce este Smart Folder. Cu toate acestea, nu am discutat-o în profunzime. Deoarece este o sarcină foarte simplă să găsești și să ștergi fișiere duplicate folosind dosare inteligente, necesită tulpini minime.
Chiar dacă sunteți un începător care folosește Mac și nu înțelegeți prea mult, puteți urma pașii menționați mai jos și puteți șterge fișierele duplicate de pe Mac-ul dvs.
Dosar inteligent: găsiți fișiere duplicate
Pasul 1) În primul rând, faceți clic pe Fişier opțiune din Bară de meniu pe desktop, apoi din submeniu, selectați Dosar inteligent nou opțiune.
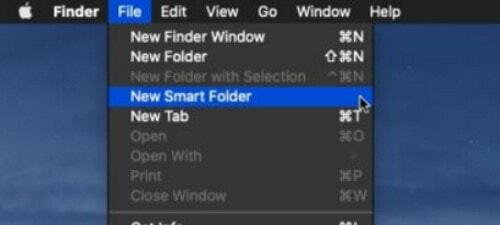
Pasul 2) Dosar inteligent nou Fereastra va apărea. Acolo faceți clic pe Plus „+” butonul de sub caseta de căutare. Dacă creați folderul inteligent pentru o etichetă, căutați-l în caseta de căutare folosind Eticheta: atribut.
După ce ați făcut clic pe pictograma plus, puteți selecta criterii pentru folderele inteligente, cum ar fi numele, tipul etc. Ei bine, dacă doriți să căutați fișiere duplicate, selectați Drăguț opțiune din meniul derulant.

Pasul 3) Există un alt meniu derulant, de unde puteți selecta un anumit tip de fișier. Cu toate acestea, asigurați-vă că Orice este selectat din meniul derulant. Deoarece doriți să căutați tot tipul de fișier și duplicatul acestuia, deci este cea mai bună opțiune. Dar dacă doriți să căutați numai documente, selectați documente, pentru fotografii, selectați JPEG, în mod similar, selectați tipul de fișier dorit.
Pasul 4) De îndată ce ați selectat toate criteriile necesare, veți observa că toate fișierele sunt acum disponibile în acel folder. Este opțional, dar puteți face clic pe salva butonul și salvați folderul în favorite.

Sau puteți doar să parcurgeți folderele, să priviți fișierele și să aflați fișierele duplicate prin nume similare.
Dosare inteligente - Ștergerea fișierelor duplicate
Am menționat mai devreme cum să găsiți fișiere duplicate folosind Smart Folders. Nu este nevoie de geniu pentru a găsi fișiere duplicate. Vedeți nume similare care sunt. Acum, pentru a șterge un duplicat, doriți să vă asigurați că nu ștergeți niciun fișier util dintr-un anumit director.
Pentru aceasta, puteți face clic dreapta pe fișier, selectați Obtine informatii din meniu și căutați directorul.

Odată ce sunteți sigur ce fișier doriți să ștergeți, puteți pur și simplu să glisați și să fixați fișierul în Coș de gunoi de mai jos. De asemenea, puteți face clic dreapta pe fișier și selecta Mutați-vă în coș din meniu.
Concluzie
Dosarele inteligente de pe computerul Mac sunt incredibil de utile pentru a vă îmbunătăți fluxul de lucru. De exemplu, dacă doriți un folder în care se află toate fișierele dvs. JPEG. Apoi, puteți crea un folder inteligent pentru asta. Acolo puteți accesa toate fișierele JPEG din orice locație. Și mai mult, puteți seta, de asemenea, condiții pentru dosarul inteligent. Puteți accesa fișiere JPEG în funcție de dată, ultima modificare etc.
Alegerea editorilor:
- Durata de viață a bateriei laptopului Asus Zephyrus se scurge rapid: Cum se remediază
- Remediere: Asus Zephyrus Laptop WiFi Prea slab, nu funcționează sau se deconectează frecvent
- Difuzorul Bluetooth nu a fost detectat în Windows 10: Cum se remediază?
- Cum se remediază Purple Screen of Death pe PC sau laptop?
- Remediați problema Documente Google Salvare automată care nu funcționează
Rahul este un student la informatică, cu un interes masiv în domeniul subiectelor tehnologice și criptomonede. Își petrece cea mai mare parte a timpului scriind sau ascultând muzică sau călătorind în locuri nevăzute. El crede că ciocolata este soluția tuturor problemelor sale. Viața se întâmplă, iar cafeaua ajută.



![Descărcați Instalare Firmware Huawei Honor 7X B351 Oreo BND-AL10 [8.0.0.351]](/f/3df1cb6d216d9230d8d88ff9c1460182.jpg?width=288&height=384)