Difuzorul Bluetooth nu a fost detectat în Windows 10: Cum se remediază?
Depanare Pc / / August 05, 2021
Bluetooth este o tehnologie wireless incredibilă, care este extrem de populară în rândul utilizatorilor de dispozitive inteligente (mobile, tablete și laptopuri). Este proiectat în așa fel încât să poată conecta două echipamente portabile fără a utiliza niciun fir între ele. Un astfel de dispozitiv din această gamă Bluetooth este „Difuzorul Bluetooth”. Acest dispozitiv compact nu are fir și poate fi conectat cu ușurință la computer.
Cu toate acestea, în ciuda mai multor avantaje, există încă unele obstacole în calea utilizării difuzoarelor Bluetooth cu Windows 10. Uneori când vă conectați difuzorul Bluetooth la computer sau laptop, este posibil să vă arate că dispozitivul Bluetooth nu este disponibil. Pentru a depăși această problemă, urmați remedierile date mai jos:

Cuprins
- 1 De ce Windows 10 nu poate detecta difuzorul Bluetooth?
-
2 Cum se remediază problema „Difuzorul Bluetooth nedetectat în Windows 10”?
- 2.1 FIX 1: Actualizați driverele Bluetooth:
- 2.2 FIX 2: Activați serviciul audio Bluetooth:
- 2.3 FIX 3: Reporniți serviciul de asistență Bluetooth:
- 2.4 FIX 4: Schimbați tipul de pornire Bluetooth:
- 2.5 FIX 5: Rulați instrumentul de depanare Bluetooth:
- 2.6 FIX 6: Verificați vizibilitatea sistemului:
De ce Windows 10 nu poate detecta difuzorul Bluetooth?
Problema de detectare și conectivitate a difuzoarelor Bluetooth din Windows 10 poate fi cauzată de orice eroare hardware sau software. Din motive multiple de eșec al detectării, iată câteva dintre cele mai frecvente care pot cauza problema „Difuzorul Bluetooth nu este detectat în Windows 10”.
- Dacă orice alt dispozitiv Bluetooth este deja asociat cu sistemul dvs., este posibil ca acesta să nu poată detecta difuzorul Bluetooth.
- În cazul în care driverele Bluetooth sunt deteriorate sau învechite.
- Din cauza unor erori de serviciu audio.
- În cazul în care sistemul de operare sau computerul necesită o actualizare.
- Din cauza setărilor Bluetooth incorecte.
- În cazul în care difuzorul este oprit.
Cum se remediază problema „Difuzorul Bluetooth nedetectat în Windows 10”?
Deoarece motivele pentru „problema conectivității difuzoarelor Bluetooth” pot varia, există numeroase remedieri disponibile pe care le puteți încerca. Încercați remedierile menționate în articolul de mai jos:
FIX 1: Actualizați driverele Bluetooth:
Dacă driverele dvs. Bluetooth au devenit depășite, poate provoca și problema conectivității cu Windows 10. Pentru a remedia acest lucru:
- În primul rând, apăsați WINDOWS + X și selectați opțiunea Manager de dispozitiv din listă.

- În fereastra Device Manager, extindeți Bluetooth și localizați dispozitivul potrivit pe care doriți să îl actualizați.
- Acum faceți clic dreapta pe dispozitivul Bluetooth și selectați Actualizați driverele.
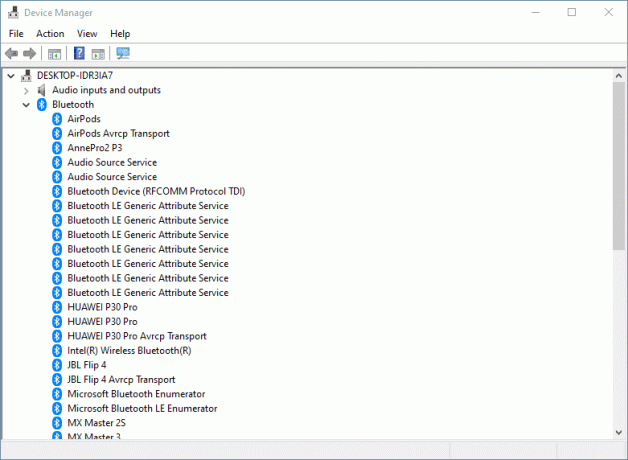
- În fereastra Driverului de actualizare, faceți clic pe opțiunea „Căutați automat software-ul driverului actualizat ” și urmați instrucțiunile de pe ecran.
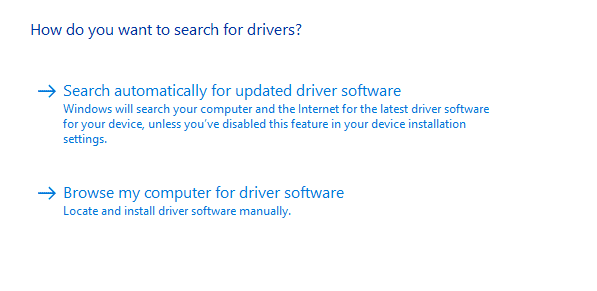
- După finalizarea procesului, reporniți sistemul și verificați dacă difuzorul Bluetooth este acum detectabil sau nu.
Notă: Actualizarea sau descărcarea manuală a driverelor oferă posibilitatea instalării driverului greșit. Poate duce chiar la defecțiuni grave în sistemul dvs. Pentru a evita această posibilitate și pentru a rămâne pe partea mai sigură, puteți utiliza, de asemenea, orice software automat.
FIX 2: Activați serviciul audio Bluetooth:
Când serviciul Bluetooth Audio este dezactivat sau prezintă o eroare, acesta nu poate duce la nicio problemă de detectare a dispozitivului în Windows 10. Pentru a remedia acest lucru:
- În primul rând, deschideți Panou de control.

- În fereastra următoare, localizați Hardware și sunet și selectați Vizualizați dispozitivele și imprimantele dedesubt acolo.
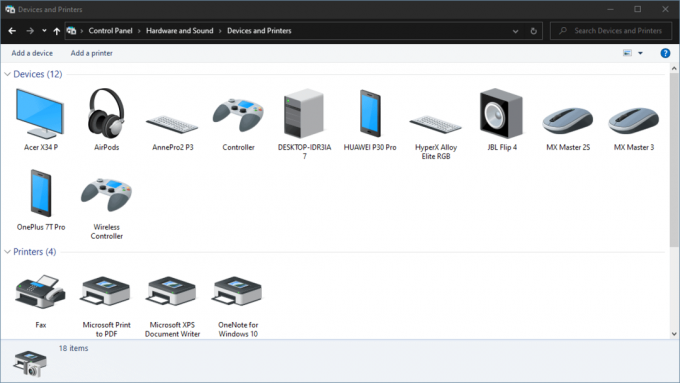
- Apoi localizați-vă Difuzor Bluetooth și faceți clic dreapta pe el pentru a selecta Proprietăți.
- Deschide Serviciu și bifați casetele de selectare aflate înaintea opțiunilor Chiuvetă audio, telefonie handsfree și telecomandă.
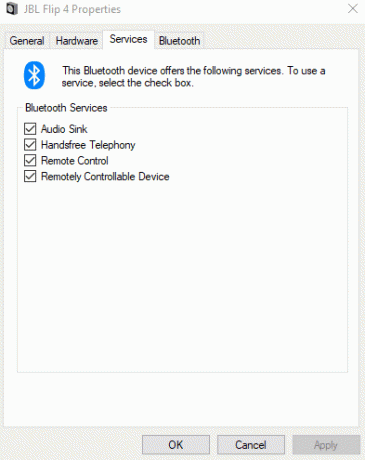
- În cele din urmă, faceți clic pe aplica.
După ce ați terminat, difuzorul Bluetooth nedetectat în problema Windows 10 ar fi remediat până acum.
FIX 3: Reporniți serviciul de asistență Bluetooth:
Dacă difuzorul Bluetooth nedetectat în problema Windows 10 apare din cauza setărilor incorecte, atunci luați în considerare repornirea serviciului de asistență Bluetooth.
- Accesați bara de căutare Desktop și tastați Service pentru a deschide Servicii fereastră.
- În fereastra Servicii, găsiți pentru Serviciul de asistență Bluetooth.

- Acum faceți clic dreapta pe el și selectați Repornire.
- Acum reveniți și încercați din nou să conectați difuzorul Bluetooth la sistemul dvs. Este posibil ca problema conectivității să se fi rezolvat până acum.
FIX 4: Schimbați tipul de pornire Bluetooth:
Luați în considerare pașii de mai jos:
- Urmați primul și al doilea pas din FIX 3.
- După aceea, faceți clic dreapta pe Serviciul de asistență Bluetooth și selectați Proprietăți.
- Pe General fila, accesați opțiunea Tipul de pornire, deschideți meniul derulant și selectați Automat.
- În cele din urmă, faceți clic pe Aplicați -> OK pentru a salva modificările.
După ce ați terminat, verificați dacă sistemul dvs. este acum capabil să detecteze difuzorul Bluetooth.
FIX 5: Rulați instrumentul de depanare Bluetooth:
Setările Windows 10 vin cu o opțiune de depanare Bluetooth încorporată. Luați în considerare utilizarea acestuia pentru a remedia problema fără detectare.
- În primul rând, apăsați WINDOWS + I cu totul pentru a deschide Setări fereastră.
- Deschide Actualizare și securitate din fila stângă, faceți clic și deschideți Depanare.
- Derulați lista în jos pentru a localiza și extinde Bluetooth.
- Acum faceți clic pe Rulați instrumentul de depanare și urmați instrucțiunile de pe ecran.
După ce ați terminat, reveniți înapoi și încercați să conectați din nou difuzorul Bluetooth. Problema s-ar fi putut rezolva până acum.
FIX 6: Verificați vizibilitatea sistemului:
Dacă sistemul dvs. nu este capabil să detecteze difuzoarele Bluetooth, este posibil ca vizibilitatea sistemului să nu fie activată. Pentru a remedia acest lucru:
- In primul rand, presaWINDOWS + I cu totul pentru a deschide Setări
- Deschide Dispozitive din fila stângă, faceți clic și deschideți Mai multe opțiuni Bluetooth.
- Verificați dacă Permiteți dispozitivelor Bluetooth să găsească acest computer opțiunea este activată. Dacă nu, activați-l bifând opțiunea și faceți clic pe O.K.
- Întoarceți-vă și încercați să reconectați difuzorul Bluetooth.
În afară de aceste remedieri, puteți încerca și câteva soluții rapide esențiale, cum ar fi:
- Resetați rapid (OFF & ON) butonul de conectivitate Bluetooth.
- Mutați dispozitivul difuzor Bluetooth mai aproape de sistemul dvs. Dacă difuzorul se află în afara unui anumit interval, este foarte posibil ca sistemul dvs. să nu fie capabil să îl detecteze.
- Asigurați-vă că difuzorul Bluetooth este PORNIT. Sistemul dvs. nu poate detecta niciun dispozitiv Bluetooth până când dispozitivul nu este PORNIT.
- Verificați dacă există cea mai recentă actualizare Windows.
- Reporniți sistemul.
- Opriți alte dispozitive Bluetooth disponibile în raza de acțiune a sistemului.
- Deconectați toate dispozitivele Bluetooth de sistemul dvs. și apoi asociați din nou difuzorul Bluetooth.
- Verificați dacă difuzorul Bluetooth prezintă probleme la conectarea cu sistemul dvs. sau dacă problema este aceeași, combinând-o și cu alte dispozitive. Dacă da, atunci există o problemă cu difuzorul în sine.
A fost vorba despre problema „Cum se remediază: Difuzorul Bluetooth nu a fost detectat în Windows 10”. Am încercat să includem toate cauzele și soluțiile posibile cu privire la problema detectării difuzoarelor Bluetooth. Poate fi frustrant atunci când nu puteți conecta difuzorul Bluetooth la sistemul dvs., dar soluțiile menționate mai sus vă vor ajuta.
Până la sfârșitul acestui articol, sperăm că vom reuși să oferim toate răspunsurile legate de problema dvs. de detectare Bluetooth în Windows 10. Vă recomandăm să încercați mai întâi cele de bază și, dacă nu funcționează pentru dvs., treceți mai târziu la corecțiile specifice. Dacă aveți întrebări sau feedback, vă rugăm să notați comentariul în căsuța de comentarii de mai jos.



