Fix Asus Zephyrus Laptop Blue Screen of Death (Windows 10)
Depanare Pc / / August 05, 2021
Utilizatorii ASUS Zephyrus raportează în nenumărate rânduri nefericitul ecran albastru al morții. Oamenii spun că eroarea BSOD este constantă, uneori își pot accesa Windows-ul și alteori nu. Și mai mult, utilizatorii au mai spus că BSOD este într-o buclă continuă și că nu își pot accesa Windows-ul.
Ei bine, știm că BSOD apare atunci când există probleme de incompatibilitate a dispozitivului, iar problemele legate de driver sunt în mare parte, Dar este, de asemenea, posibil ca eroarea să fie cauzată de vechea versiune a BIOS-ului sau din cauza sistemului dvs. încurcat setări. Așadar, astăzi vă vom ajuta să remediați eroarea BSOD Zephyrus cu aceste sfaturi de depanare pentru PC.

Cuprins
-
1 Fix Asus Zephyrus Laptop Blue Screen of Death (Windows 10)
- 1.1 Metoda 1: Dezinstalarea Windows Update recentă
- 1.2 Metoda 2: Actualizați actualizarea driverului grafic
- 1.3 Metoda 3: Utilizarea MyASUS pentru a rula un diagnostic al sistemului
Fix Asus Zephyrus Laptop Blue Screen of Death (Windows 10)
Dacă suferiți de o eroare BSOD constantă pe laptopul dvs. ASUS, atunci acest articol este pentru dvs. Vom discuta posibilele cauze rezonabile ale erorii BSOD Zephyrus și, de asemenea, vom discuta câteva soluții.
Metoda 1: Dezinstalarea Windows Update recentă
După cum sa menționat anterior, este posibil ca cea mai recentă actualizare Windows să nu fie compatibilă; astfel, apare eroarea BSOD. Prin urmare, cel mai bun mod de acțiune pentru a remedia o astfel de eroare va fi eliminarea actualizării Windows recente.
Dacă vă confruntați cu eroarea BSOD imediat după ceva timp, ați actualizat Windows 10, apoi asigurați-vă că problema se datorează actualizării Windows.
Pasul 1) În primul rând, deschideți setările Windows Update, prin urmare accesați bara de căutare Windows și tastați Setări Windows Update, faceți clic pe-deschideți setările de actualizare Windows din rezultat.
Cu toate acestea, puteți apăsa și butonul Tasta Windows + I de pe tastatură pentru a vă deschide Setări Windows> Actualizare și securitate.

Pasul 2) În pagina Setări actualizare și securitate, faceți clic pe Windows Update fila din panoul din stânga și din panoul din dreapta, faceți clic pe Vizualizați istoricul actualizărilor opțiune.

Pasul 3) Acum, pe pagina Vizualizare istoric actualizări, faceți clic pe prima opțiune de acolo, Dezinstalați actualizările pentru a dezinstala Windows Update recent.
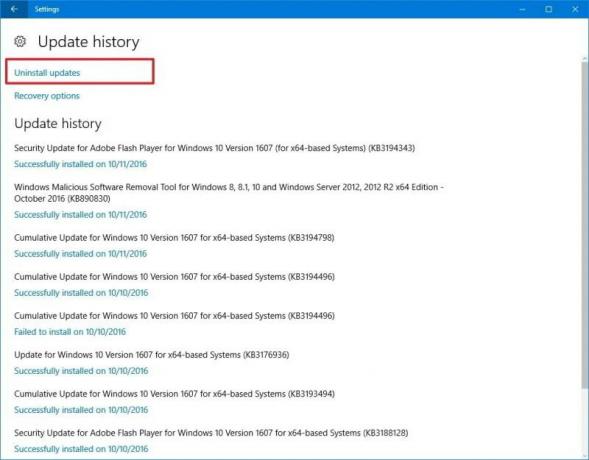
Pasul 4)Pe Actualizări instalate fereastra, selectați ultima actualizare în funcție de dată. Faceți clic dreapta pe el și selectați Dezinstalați, confirmați-o și ați terminat de remediat eroarea BSOD.

Este posibil să fiți blocați în BSOD și să nu vă puteți accesa Windows-ul. Cu toate acestea, puteți dezinstala în continuare actualizarea Windows de acolo și remedia problema.
Va trebui să porniți Windows până când accesați fereastra de pornire avansată, selectați acolo Depanare opțiune.
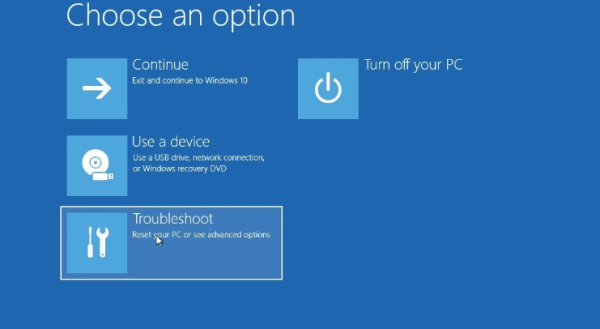
După aceea, du-te la Opțiuni avansate. Pe pagina următoare, selectați Dezinstalați actualizările, și, în sfârșit, selectați Dezinstalați cea mai recentă actualizare de calitate opțiune, introduceți parola de administrator, confirmați-o și dezinstalați actualizările. Aceasta ar trebui să remedieze eroarea BSOD.
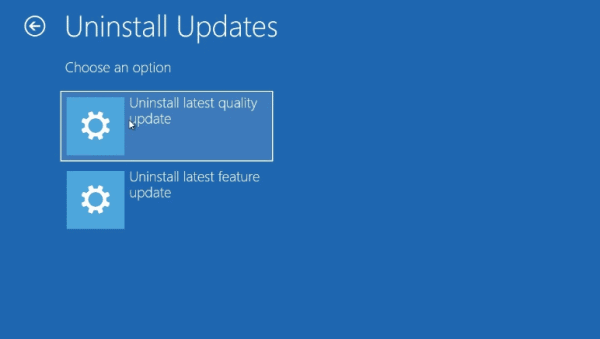
Metoda 2: Actualizați actualizarea driverului grafic
Este posibil să fi actualizat recent driverul grafic, dar acesta nu este compatibil cu dispozitivul dvs. Prin urmare, doriți să reveniți la driverul anterior, deoarece driverul compatibil UN poate provoca o eroare BSOD constantă și bruscă.
Pentru a reveni, driverul dvs. grafic, în primul rând, deschide Managerul de dispozitive tastând Manager de dispozitiv în bara de căutare Windows.
Apoi faceți clic-deschideți Managerul de dispozitive din rezultatul căutării. În Manager dispozitive, faceți clic pe săgeata în jos de lângă Adaptoare de afișare. Aceasta va extinde driverele grafice de pe dispozitivul dvs., selectați driverul grafic, faceți clic dreapta pe acesta și selectați Proprietăți.
Acum, în fereastra Proprietăți, faceți clic pe Driver de revenire buton. Apoi selectați motivul potrivit pentru care reveniți, faceți clic pe da buton.
Metoda 3: Utilizarea MyASUS pentru a rula un diagnostic al sistemului
Puteți inspecta orice pe laptopul dvs. ASUS Zephyrus folosind aplicația MyASUS, chiar să remediați eroarea BSOD. Aplicația este instalată implicit pe laptopul dvs. ASUS. Pentru a-l deschide, trebuie doar să căutați MyASUS în bara de căutare Windows.
Apoi faceți clic-deschideți fișierul MyASUS din rezultatul căutării. Apoi, în aplicația MyASUS, faceți clic pe pictograma Sistem de diagnosticare. Dacă pictograma nu apare, înseamnă că computerul nu o acceptă.

Acum, în pagina Diagnostic sistem, selectați Diagnostic hardware , selectați toate opțiunile de acolo și efectuați o verificare.

După ce ați terminat, accesați din nou pagina System, Diagnostic, faceți clic pe Eroare ecran albastru opțiune. Faceți clic pe butonul de verificare.
Dacă aplicația detectează o problemă, o va remedia automat. De asemenea, puteți vedea progresul mai jos.
Alegerea editorilor:
- Durata de viață a bateriei laptopului Asus Zephyrus se scurge rapid: Cum se remediază
- Remediere: Asus Zephyrus Laptop WiFi Prea slab, nu funcționează sau se deconectează frecvent
- Difuzorul Bluetooth nu a fost detectat în Windows 10: Cum se remediază?
- Cum se remediază Purple Screen of Death pe PC sau laptop?
- Remediați problema Documente Google Salvare automată care nu funcționează



![Cum se instalează stoc ROM pe Doov A8 [Firmware Flash File / Unbrick]](/f/16efdbbe81bf6997e60d7ff2d6811c31.jpg?width=288&height=384)