Remediați problema Documente Google Salvare automată care nu funcționează [Depanare]
Depanare Pc / / August 05, 2021
Salvarea automată în Google Docs vă ajută să salvați rapid progresul realizat în crearea sau editarea unui fișier doc. Deoarece este compatibil cu MS Word, utilizatorii folosesc adesea ambele procesoare de text. În Documente, salvarea automată a conținutului o stochează în Google Drive. Deși este o caracteristică utilă, uneori nu funcționează. În acest ghid, să discutăm de ce Funcția de salvare automată Documente Google nu reușește și cum o putem remedia.
Am pus la dispoziție diverse metode ușoare de depanare pe care le puteți utiliza pentru a rezolva această problemă. Știu că este foarte iritant atunci când ați actualizat o mulțime de conținut, dar salvarea automată nu va funcționa. Acest lucru va duce la pierderea muncii grele pe care le-ați făcut cu acel fișier doc. În mod normal, majoritatea persoanelor care utilizează Google Doc nu salvează manual, deoarece procesul se întâmplă automat. Deci, la un moment dat, dacă salvarea automată nu funcționează și nu ați salvat manual, atunci veți pierde conținutul din fișier. Cu toate acestea, putem rezolva problema. Să verificăm pașii.

Ghid | Cum se convertește fișierul Docx în Doc
Cuprins
- 1 Motive pentru care Google Docs Salvarea automată nu funcționează
-
2 Metode de depanare pentru remedierea erorii de salvare automată Google Docs
- 2.1 Verificați conexiunea la internet
- 2.2 Eroare de sincronizare cu Google Drive
- 2.3 Acces refuzat pentru a edita fișierul
- 2.4 Anulați fișierele șterse
- 2.5 Instalați extensia offline Google Doc
- 2.6 Istoricul versiunilor pentru salvare
Motive pentru care Google Docs Salvarea automată nu funcționează
Dacă sunteți curios de ce apare această problemă, verificați câteva motive pe care le-am menționat mai jos.
- Conectivitate slabă la internet
- Refuzul accesului dvs. la un fișier de către administratorul fișierului [dacă este un fișier care are acces de editare comun pentru 2 sau mai multe persoane]
- Eroare de sincronizare din cauza problemelor serverului, conectivității la internet defecte sau a problemelor de memorie insuficiente.
- Ștergere accidentală în timpul editării sau actualizării fișierului Google Doc
Metode de depanare pentru remedierea erorii de salvare automată Google Docs
Acum, să rezolvăm problema salvării automate Documente Google care nu funcționează. Iată diferitele metode de depanare pe care ar trebui să le urmați.
Verificați conexiunea la internet
De multe ori o stare de internet slabă va duce la deconectare și, prin urmare, va duce la pierderea muncii dvs. pe un fișier doc. În timp ce ați fi ocupat să lucrați, internetul va renunța și vă veți întreba de ce nu funcționează salvarea automată. Atunci îți dai seama că internetul a renunțat la jumătatea drumului. În mod normal, pe măsură ce începeți să tastați fișierul doc și când faceți pauză, funcția de salvare automată începe și salvează progresul pe care l-ați făcut în acel fișier.
Dacă există o întrerupere a conectivității la internet, atunci veți vedea un mesaj Încercând să vă conectați. în partea de sus a ecranului unde apare starea de editare a fișierului doc.
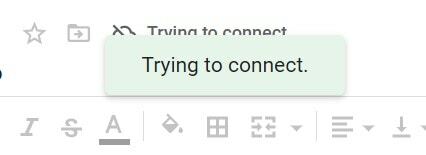
Încercați să vă reconectați la conexiunea dvs. la internet și automat documentul va salva progresul curent. Asigurați-vă că nu închideți fișierul doc în timp ce internetul este oprit.
Eroare de sincronizare cu Google Drive
Uneori, Google Drive poate avea probleme la sincronizarea corectă cu computerul pe care îl utilizați. Apoi, suita de aplicații online aferentă Google nu funcționează așa cum se intenționează. Deci, trebuie să rezolvați problema. Iată un ghid pentru remediați Google Drive dacă nu se sincronizează pe computer.
Acces refuzat pentru a edita fișierul
Dacă 2 sau 3 utilizatori editează simultan un fișier doc, atunci poate, dintr-un anumit motiv, persoana responsabilă vă revocă acces la editare și dacă se întâmplă la jumătatea sesiunii de editare, este posibil ca funcția de salvare automată să nu vă salveze actualul muncă.
Deci, puteți contacta persoana responsabilă cu editarea fișierelor doc și să-i informați că nu puteți accesa, edita sau salva conținut în fișierul dvs. Poate din greșeală, au blocat accesul la editare la acel fișier.
Anulați fișierele șterse
Dacă vă aflați în mijlocul editării unui fișier doc și dvs. sau altcineva cu acces la fișier șterge fișierul fără să știe, atunci nu vă puteți salva progresul. Verificați în Gunoi secțiunea din Google Drive. Dacă fișierul este acolo, atunci restaurați-l.
- Deschis Gunoi în panoul din stânga al Google Drive

-
Click dreapta pe fișierul șters> faceți clic pe Restabili

Instalați extensia offline Google Doc
Este o altă soluție excelentă pentru a face față erorilor de salvare automată din documentul Google. Pur și simplu instalați extensiile offline și apoi utilizați procesorul de text online pentru a crea sau edita fișierul document. Nu vă veți confrunta cu probleme de pierdere a muncii dacă conexiunea la internet se întrerupe sau serverul este ocupat.

Istoricul versiunilor pentru salvare
Dacă funcția de salvare automată nu funcționează, atunci puteți utiliza istoricul versiunilor fișierului doc pentru a vedea diversele cronologii când documentul a trecut prin editări și actualizări de conținut.
- În timp ce fișierul doc este deschis, faceți clic pe Fişier > navigați la Istoricul versiunilor> extindeți și faceți clic Vezi Istoricul versiunilor
- De asemenea, utilizați comanda rapidă Ctrl + Alt + Shift + H pentru a-l accesa

- Veți vedea în partea dreaptă, vor apărea diferite linii de timp ale aceluiași fișier de document. Adică data și ora cu privire la momentul actualizării vor fi toate acolo.
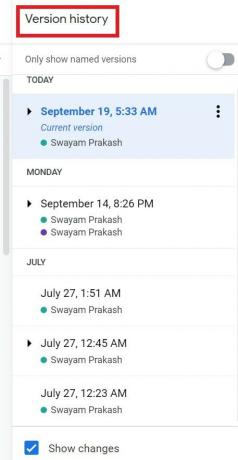
- Ultima editare / actualizare va fi în partea de sus dublată ca Versiune curentă.
- Dacă salvarea automată nu funcționează, atunci puteți face clic pe oricare dintre cronologii, după cum vă convine, pentru a accesa fișierul doc și a edita conținutul.
Deci asta este. Dacă întâmpinați o eroare de salvare automată în timp ce utilizați Google Docs, atunci sunt sigur că acest ghid vă va rezolva definitiv problema. Încercați aceste metode de depanare și, dacă aveți dubii, anunțați-ne în comentarii.
Citiți în continuare,
- Cum să știți cine a văzut documentul dvs. Google
- Cum să adăugați o imagine deasupra unei alte imagini în Google Doc
Swayam este un blogger de tehnologie profesionist, cu o diplomă de master în aplicații informatice și are, de asemenea, experiență în dezvoltarea Android. Este un admirator ferm al sistemului de operare Stock Android. În afară de blogging-ul tehnologic, îi place să joace, să călătorească și să cânte / să predea chitara.
![Remediați problema Documente Google Salvare automată care nu funcționează [Depanare]](/uploads/acceptor/source/93/a9de3cd6-c029-40db-ae9a-5af22db16c6e_200x200__1_.png)

![Lista celor mai bune ROM-uri personalizate pentru Huawei Y635 [Actualizat]](/f/7fc3cda6686018f2d0e72b7707ed318a.jpg?width=288&height=384)
