Remediați eroarea de ecran albastru Dxgkrnl.sys în Windows 10
Depanare Pc / / August 05, 2021
Erorile BSOD sau Blue Screen of Death sunt foarte frecvente cu toate versiunile vechi și noi de Windows. În mod similar, mulți utilizatori s-au confruntat cu „Blue Screen Error Dxgkrnl.sys în Windows 10.” Apare frecvent în timp ce transmiteți videoclipuri sau jucați jocuri online pe computer. Dxgkrnl.sys este corelat cu driverul Microsoft DirectX.
Eroare ecran albastru Dxgkrnl.sys atunci când apare, sistemul dvs. începe repornirea automat și poate deveni destul de frustrant după ceva timp. Prin urmare, dacă sunteți și cel care se confruntă cu această situație puțin probabilă, atunci ați aterizat la locul potrivit. În acest articol, v-am adus 8 remedieri simple și rapide pentru Eroarea ecranului albastru Dxgkrnl.sys în Windows 10. Să începem:

Cuprins
- 1 Cauze: Eroare ecran albastru Dxgkrnl.sys în Windows 10
-
2 Cum se remediază eroarea de ecran albastru Dxgkrnl.sys în Windows 10?
- 2.1 FIX 1: Actualizați driverul plăcii grafice:
- 2.2 FIX 2: Rulați instrumentul de depanare a ecranului albastru:
- 2.3 FIX 3: Rulați instrumentul pentru linia de comandă DISM:
- 2.4 FIX 4: Rulați scanarea SFC:
- 2.5 FIX 5: Dezactivați SLI:
- 2.6 FIX 6: Verificați eventualele defecțiuni hardware:
- 2.7 FIX 7: Schimbați dimensiunea memoriei grafice în BIOS:
- 2.8 FIX 8: Dezactivați dispozitivul Nvidia Surround:
Cauze: Eroare ecran albastru Dxgkrnl.sys în Windows 10
Eroarea ecranului albastru Dxgkrnl.sys din Windows 10 poate apărea din mai multe motive. Puține dintre cauzele comune sunt:
- Dacă driverele plăcii grafice sunt corupte, învechite sau incompatibile.
- Din cauza oricărei corupții în RAM.
- Să presupunem că orice registru Windows este deteriorat din instrumentele recente dxgkrnl.sys.
- Dacă fișierul dxgkrnl.sys este corupt cu virus sau malware.
Cum se remediază eroarea de ecran albastru Dxgkrnl.sys în Windows 10?
FIX 1: Actualizați driverul plăcii grafice:
Unul dintre principalele motive pentru eroarea Blue Screen Dxgkrnl.sys este incompatibilitatea dintre driverele grafice și sistemul de operare Windows 10. Un driver învechit sau corupt poate provoca, de asemenea, problema erorii, prin urmare, asigurați-vă că driverul plăcii grafice este actualizat și compatibil cu Windows 10.
Actualizați manual driverul de placă grafică:
- Din meniul Start căutați și deschideți Manager de dispozitiv.

- În fereastra Device Manager, extindeți fișierul Afișați lista adaptoarelor.
- Acum faceți clic dreapta pe Driver grafic și selectați opțiunea Actualizați dispozitivul. Urmați instrucțiunile de pe ecran și finalizați procesul de actualizare.

Actualizați automat driverul plăcii grafice:
Utilizarea instrumentelor automate pentru actualizarea driverului de placă grafică în Windows 10 este relativ mai sigură și mai accesibilă decât să o faceți manual. Pentru aceasta, puteți vizita site-ul web al producătorului sau site-ul Microsoft Office (original) și actualizați sau descărcați cel mai recent site compatibil cu sistemul dvs. Sau puteți utiliza și alte instrumente software automatizate disponibile online.
FIX 2: Rulați instrumentul de depanare a ecranului albastru:
Windows 10 vine cu un instrument de depanare încorporat, care este o soluție în sine pentru o mulțime de probleme de software și hardware. Poate funcționa și pentru eroarea Blue Screen dxgkrnl.sys. Urmați procedura explicată mai jos:
- Accesați meniul Start și deschideți Setări.
- Deschis Actualizare și securitate și faceți clic pe opțiune Depanare (în panoul din stânga).

- Acum selectați Ecran albastru și selectați opțiunea Rulați instrumentul de depanare. Urmați instrucțiunile de pe ecran și lăsați procesul să se finalizeze singur.
- După ce ați terminat, reporniți computerul și verificați dacă eroarea Dxgkrnl.sys este rezolvată sau nu.
FIX 3: Rulați instrumentul pentru linia de comandă DISM:
Pentru repararea fișierelor de sistem corupte, una dintre cele mai bune salvări este utilizarea instrumentului de linie de comandă DISM. Poate poziționa din nou toate imaginile sistemului și, prin urmare, este util pentru remedierea erorii Dxgkrnl.sys. Pentru a face acest lucru,
- Accesați meniul Start și căutați Prompt de comandă.
- Odată găsit, faceți clic dreapta pe el și selectați Rulat ca administrator.
- Acum, în fereastra de administrator, tastați următoarea comandă,
DISM / online / Cleanup-Image / ScanHealth și apăsați introduce.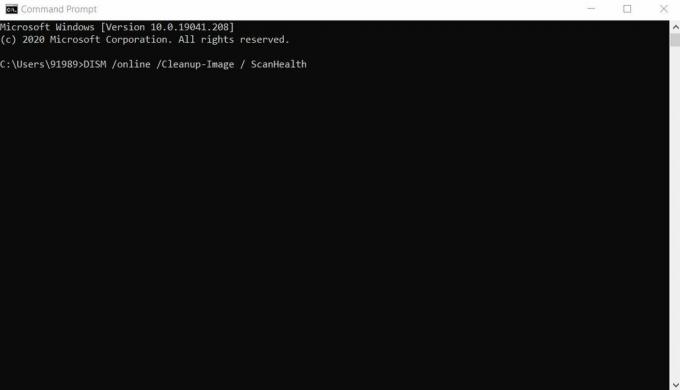
- Acum tastați,
DISM / Online / Cleanup-Image / CheckHealth și apăsați introduce.
- Acum tastați,
DISM / Online / Cleanup-Image / RestoreHealth și apăsați introduce.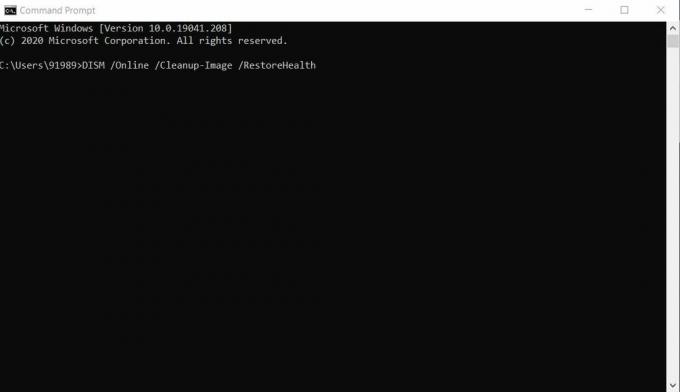
- Acum, așteptați până când DISM verifică și restaurează toate fișierele de sistem corupte. Procesul poate dura ceva timp. Cu toate acestea, după ce ați terminat, reporniți computerul și verificați dacă eroarea Blue Screen Dxgkrnl.sys este corectă sau nu.
FIX 4: Rulați scanarea SFC:
În mod similar, la fel ca instrumentul DISM, comanda SFC este de asemenea utilizată pentru verificarea și repararea fișierelor corupte situate în folderul comprimat. Pentru rularea scanării SFC,
- Accesați meniul Start și căutați Prompt de comandă.
- Odată găsit, faceți clic dreapta pe el și selectați Rulat ca administrator.
- Acum tastați următoarea comandă,
SFC / scanare și apăsați introduce.
- Lăsați-l să verifice și să repare fișierele corupte (dacă există).
- Odata facut, reporniți computerul și verificați dacă eroarea Blue Screen Dxgkrnl.sys din Windows 10 este rezolvată sau nu.
FIX 5: Dezactivați SLI:
Când sistemul dvs. are două plăci grafice Nvidia, atunci cel mai probabil ajunge să vă afișeze eroarea Blue Screen Dxgkrnl.sys în Windows 10. De obicei, jucătorii folosesc două plăci grafice Nvidia în modul SLI, deoarece îi ajută cu performanțe îmbunătățite. De asemenea, se spune că, în timp ce utilizați modul SLI pe Windows 10, ar putea apărea o scurgere de memorie în VRAM. Prin urmare, pentru a închide toate aceste posibilități și a scăpa de eroarea Dxgkrnl.sys, urmați procedura explicată mai jos:
- Deschide Panoul de control NVIDIA.
- Din panoul vertical navigați la Setări 3D și selectați opțiunea Setați configurația SLI (din panoul din stânga).
- Sub Setați configurația SLI, verificați dacă opțiunea Nu utilizați tehnologia SLI este selectat sau nu. Dacă nu, asigurați-vă că îl selectați.
- În cele din urmă, pentru a salva modificările, faceți clic pe aplica.
Acum puteți verifica dacă eroarea Blue Screen Dxgkrnl.sys din Windows 10 este rezolvată sau nu.
FIX 6: Verificați eventualele defecțiuni hardware:
După cum am spus mai devreme, eroarea Blue Screen Dxgkrnl.sys din Windows 10 poate apărea și din cauza plăcii de bază sau a modulului RAM defect. Într-un limbaj simplu, înseamnă că Dxgkrnl.sys poate apărea și în cazul în care există orice fel de defecțiuni hardware la sistemul dvs. Cu suficiente cunoștințe tehnice și experiență, puteți verifica și repara placa de bază sau modulul RAM. Cu toate acestea, dacă nu sunteți familiarizat cu partea hardware a computerului, vă recomandăm să vizitați un centru de reparații pentru computerul oricărei mărci pe care îl dețineți.
FIX 7: Schimbați dimensiunea memoriei grafice în BIOS:
Pentru unii utilizatori de grafică integrată, eroarea Blue Screen Dxgkrnl.sys din Windows 10 a fost rezolvată și după ce au modificat dimensiunea memoriei grafice în BIOS. Urmați procedura explicată mai jos:
NOTĂ: Procesul poate diferi puțin în funcție de tipul de BIOS pe care îl utilizați.
- In primul rand, reporniți computerul.
- În timp ce sistemul este pe punctul de a reporni, continuați să apăsați una dintre aceste taste (Del, F2, F10) în funcție de configurația sistemului. Continuați să faceți asta până când pornește computerul.
- Odată ce ați intrat în configurarea BIOS-ului, localizați oricare dintre aceste meniuri: Advanced, Advanced Chipset sau Advanced Features.

- Deschideți-l și apoi localizați Setări grafice sau video. Aici trebuie să schimbați dimensiunea memoriei la cel puțin 128 MB sau mai mult.
FIX 8: Dezactivați dispozitivul Nvidia Surround:
Funcția surround Nvidia vă permite să vă bucurați de experiența 3D pe mai multe desktopuri. Această caracteristică fantastică este cea mai populară printre jucătorii profesioniști. Cu toate acestea, surround-ul Nvidia atunci când este utilizat cu Windows 10 poate provoca eroarea ecranului albastru dxgkrnl.sys. Prin urmare, puteți încerca să dezactivați dispozitivul Nvidia surround pentru a scăpa de această eroare.
Există două moduri de a dezactiva surround-ul Nvidia:
- Folosiți comenzi rapide precum presa CTRL + ALT + S cu totul sau CTRL + ALT + R cu totul.
Sau
- Deconectați-l toate desktopurile și apoi reporniți cu un singur monitor.
Deci, acestea au fost toate soluțiile posibile încercate și testate pentru eroarea Blue Screen Dxgkrnl.sys în Windows 10. Am încercat să încorporăm cele mai bune soluții de lucru pentru a vă ajuta să scăpați de această situație de eroare a ecranului albastru.
Până la sfârșitul acestui articol, sperăm că ați primit toate răspunsurile pentru eroarea BSOD dxgkrnl.sys pe Windows 10, cauzele și remedierile sale. Simțiți-vă liber să utilizați remedierile menționate în articolul de mai sus și să scăpați de situația de eroare. Dacă aveți întrebări sau feedback, vă rugăm să notați comentariul în căsuța de comentarii de mai jos.



