Cum să remediați codul de eroare Mac -50 atunci când copiați sau mutați fișiere
Depanarea Mac Ghid De Depanare / / August 05, 2021
Știm cu toții că Mac este unul dintre cele mai renumite sisteme de operare pentru computer din lume, cu o bază imensă de utilizatori. Dar acest lucru nu înseamnă că o persoană care utilizează Mac nu poate întâmpina nicio problemă. Recent, mulți oameni au susținut că au dat peste codul de eroare Mac -50 în timp ce încercau să copieze sau să mute fișiere în sistemul lor. Problema poate apărea din mai multe motive, inclusiv un fișier temporar blocat într-o stare limbo, metadate de fișiere defecte, Probleme de date NVRAM și PRAM, probleme în fișierele unității, erori de firmware ale sistemului de operare sau unitatea este formatată la fișierul greșit tip.
Acum sunteți conștienți de probleme și este timpul să le rezolvați. Continuați să citiți pentru a afla cum să remediați codul de eroare Mac -50 pe care îl primiți în timp ce copiați sau mutați fișiere.

Cuprins
-
1 Remedierea codului de eroare Mac -50
- 1.1 Reporniți sistemul dvs. Mac
- 1.2 Procedură de ciclare a puterii
- 1.3 Redenumiți fișierul
- 1.4 Resetați NVRAM și PRAM
- 1.5 Rulați funcția de prim ajutor
- 2 Învelire
Remedierea codului de eroare Mac -50
Există mai multe lucruri pe care le puteți face pentru a rezolva problema. Cu toate acestea, vom începe cu cele simple și vom merge la cele mai complexe mai târziu. Continuați să citiți pentru a afla despre ele.
Reporniți sistemul dvs. Mac

Aceasta este cea mai de bază soluție pentru început, înainte de a încerca ceva complex. Dacă eroarea este cauzată de un fișier blocat într-o stare limbo, atunci această metodă vă va rezolva problema. Repornirea va ajuta la curățarea folderului temporar și problema va fi rezolvată.
Procedură de ciclare a puterii
Dacă repornirea nu funcționează pentru dvs., atunci problema se află în tipul de fișier temporar cu care aveți de-a face. Această problemă poate fi rezolvată prin forțarea unei proceduri de ciclu de alimentare. Metoda va forța sistemul de operare să elimine fiecare problemă legată de fișierul temporar. Pentru a forța o procedură de pedalare, urmați pașii de mai jos:

- În primul rând, eliminați orice unitate externă sau unitate flash USB conectată la sistemul dvs. Mac. Apoi, faceți clic pe pictograma Apple din colțul din stânga sus al sistemului.
- Apăsați pe Închidere din meniu.
- Acum trebuie să așteptați până la finalizarea procedurii. După aceea, deconectați cablul de alimentare de la priza de curent. Acest lucru va ajuta la golirea condensatoarelor de putere.
- În cele din urmă, reporniți computerul și încercați să copiați sau să mutați din nou fișierele.
Dacă încă apare codul de eroare -50, treceți la pasul următor.
Redenumiți fișierul
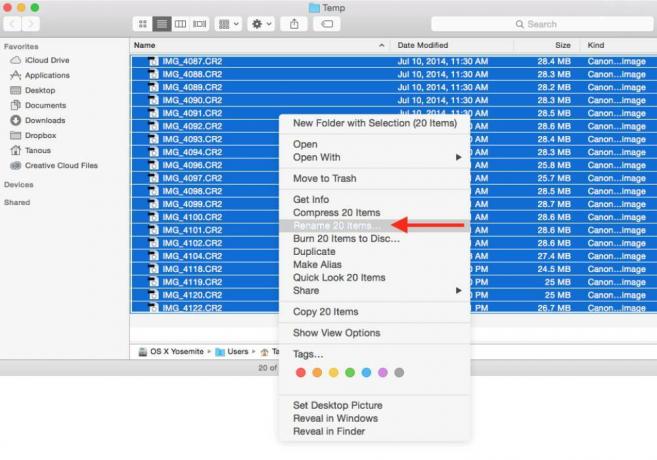
Un alt motiv din spatele căruia vă confruntați cu codul de eroare -50 ar putea fi din cauza metadatelor de fișiere defecte. Puteți contracara această problemă redenumind fișierul și schimbând extensia acestuia. Dacă procedura funcționează, atunci puteți restabili numele și extensia anterioară schimbându-le din nou.
Dacă încă vă confruntați cu eroarea, treceți la următoarea soluție.
Resetați NVRAM și PRAM
Ei bine, dacă oricare dintre metodele de mai sus nu a funcționat pentru dvs., se poate datora faptului că problema este adânc înrădăcinată în NVRAM (Non-Volatile Random-Access Memory) sau PRAM (Parameter RAM). Pentru a rezolva codul de eroare -50, trebuie să le resetați pe amândouă.
- Începeți prin închiderea sistemului Mac.
- De îndată ce îl porniți, apăsați Opțiune + Comandă + P + R împreună timp de aproximativ 20 de secunde.
- Acum, ascultați sunetele de pornire și imediat ce îl auziți pe cel de-al doilea, eliberați toate cele patru taste simultan. Sigla Apple va dispărea.
- În cele din urmă, reporniți sistemul și încercați să copiați sau să mutați din nou fișierele.
Rulați funcția de prim ajutor

Uneori, motivul din spatele Codului de eroare Mac -50 este fișierele de unitate corupte. Acest lucru se întâmplă de obicei atunci când încercați să copiați sau să mutați fișiere de pe un hard disk extern. Pentru a o rezolva, trebuie să utilizați funcția de prim ajutor din secțiunea Utilitar disc. Continuați să citiți pentru a afla mai multe despre aceasta în detaliu:
- Deschideți aplicația Finder și atingeți butonul Go situat în bara de sus.
- Acum, căutați Utilități în meniu, apoi apăsați pe el.
- În Utilities, căutați Disk Utility. După ce îl găsiți, faceți clic pe el.
- În Disk Utility, veți găsi opțiunea Boot drive în partea stângă. Apasa pe el.
- După aceea, veți vedea o opțiune de prim ajutor în partea de sus a ecranului.
- După ce faceți clic pe acesta, va apărea un mesaj de confirmare. Faceți clic pe Executare pentru a începe procesul.
- După finalizare, puteți repeta procesul pentru toate dispozitivele externe conectate.
- În cele din urmă, reporniți sistemul Mac și încercați să copiați sau să mutați din nou fișierele.
Învelire
Sper că metodele menționate mai sus v-au ajutat să scăpați de codul de eroare Mac -50. Dacă problema persistă, utilizați Reimage Repair Tool, care vă va ajuta la înlocuirea fișierelor corupte. De asemenea, vă va ajuta la optimizarea sistemului dvs. Mac.



