Remediere: Office a detectat o problemă cu acest fișier
Miscelaneu / / August 08, 2021
Microsoft Office vă poate ajuta cu documente oficiale, cum ar fi fișiere PDF și WORD, în scopuri de documentare. Dar vă poate arunca erori. Și anume - Office a detectat o problemă cu acest fișier dacă fișierul este corupt sau există probleme de instalare cu Microsoft Office.
Recent, utilizatorii întâmpină numeroase probleme în aplicațiile Microsoft Office după ce au trecut la cea mai recentă versiune de Windows. Dacă vorbim despre această eroare, mulți utilizatori au raportat că au întâmpinat o eroare ori de câte ori încearcă să deschidă un fișier folosind Microsoft Office. Acest lucru înseamnă că fie fișierul este corupt, fie există anumite probleme cu costurile Microsoft Office în sine. Cel mai bine ar fi să treceți prin mai multe remedieri menționate mai jos pentru a remedia problema. Deci, să vedem cum să remediem acest lucru.

Conținutul paginii
-
Remediere: Office a detectat o problemă cu acest fișier | Microsoft Office
- Remediere 1: Dezactivați opțiunea Vizualizare protejată
- Remediere 2: Actualizați aplicația Microsoft Excel
- Remediere 3: Reparați Microsoft Excel
- Remediere 4: Adăugați o locație de încredere pentru fișier
- Concluzie
Remediere: Office a detectat o problemă cu acest fișier | Microsoft Office
Din fericire, avem câteva soluții pentru dvs., care vă pot ajuta să remediați această problemă. Dacă doriți să remediați eroarea, urmați cu atenție pașii de mai jos.
Remediere 1: Dezactivați opțiunea Vizualizare protejată

- În primul rând, trebuie să rulați Microsoft Excel cerere. Apoi, selectați Fişier filă.
- După aceea, îndreptați-vă spre Opțiuni Excel fereastra și faceți clic pe Centrul de încredere.
- Acum, atingeți Setări de încredere și, în fereastra următoare, selectați opțiunea Vizualizare protejată opțiune.
- Cel mai bine ar fi să dezactivați „Activați vizualizarea protejată pentru fișierul care provine de pe Internet ” opțiune.
Asta e. Ori de câte ori deschideți un fișier Excel, acesta îl deschide automat în vizualizarea normală în loc de o vizualizare protejată.
Remediere 2: Actualizați aplicația Microsoft Excel
- Primul și cel mai important pas este deschiderea Microsoft Excel pe computer și apoi apăsați pe fișierul filă.
- Apoi, deplasați-vă spre Informații despre produs. Apoi, selectați Opțiunea de actualizare.
- După aceea, pentru a verifica actualizările, faceți clic pe Actualizează acum buton.
Asta e. Acum, vă rugăm să așteptați până când verifică dacă există actualizări. Cu toate acestea, dacă există actualizări disponibile pentru dvs., acesta va descărca și instala automat actualizările.
Remediere 3: Reparați Microsoft Excel
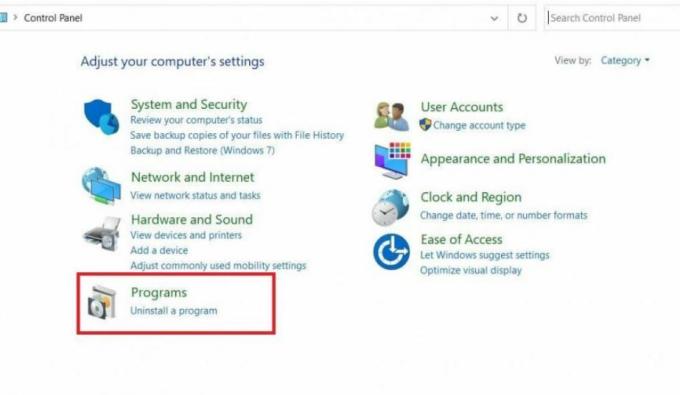
- Inițial, trebuie să căutați panoul de control din bara de căutare Cortana.
- Apoi, selectați Dezinstalați programul pentru a deschide lista programelor care sunt instalate pe computer.
- Acum, localizați Microsoft Office Suite și faceți dublu clic pe el.
- După aceea, va apărea o fereastră pop-up. Trebuie să selectați Schimbare din meniul pop-up și apoi apăsați pe repararea buton.
- Acum, așteptați un timp până la finalizarea procesului de reparare. Apoi, veți vedea că diverse defecțiuni sunt remediate după procesul de reparare.
Remediere 4: Adăugați o locație de încredere pentru fișier
- În primul rând, trebuie să vă deschideți aplicația Office din meniul Start.
- După aceea, faceți clic pe Fişier și alegeți Opțiuni meniul.
- Acum, tot ce trebuie să faceți este să vă îndreptați către Centrul de încredere și faceți clic pe Setări Centrul de încredere.
- Apoi, atingeți Locații de încredere și adăugați o locație nouă.
- După aceea, faceți clic pe Naviga opțiune pentru a afla folderul care cauzează problema și apăsați butonul OK.
Concluzie
Cea mai probabilă cauză a acestei probleme rămâne cu fișierele computerului. Deci, asigurați-vă că descărcați din nou fișierele dacă vă afișează mesaje de eroare. Dacă încă nu puteți remedia această problemă urmând metodele de depanare de mai sus, puteți dezinstala și reinstala din nou Microsoft Office.


![Descărcați și instalați AOSP Android 10 pentru Haier Elegance E11 [GSI Treble]](/f/c68937b5a2a8330da26ba4c11a7d9648.jpg?width=288&height=384)
