Remediere: a apărut o eroare la instalarea sau actualizarea jocurilor Steam
Miscelaneu / / August 10, 2021
Aburi este destinația supremă pentru a juca și a discuta despre jocuri Windows pe PC, deoarece este unul dintre serviciile populare de distribuție digitală a jocurilor video de la Valve. Utilizatorilor de PC le place să cumpere jocuri de la Steam, iar lansatorul Steam este suficient de bun pentru a începe. Deși clientul Steam și serviciile sale sunt prea bune, uneori mai mulți utilizatori pot întâlni o eroare care a apărut în timpul instalării sau actualizării jocurilor Steam.
Dacă primiți, de asemenea, aceeași notificare de eroare în timp ce încercați să instalați sau să actualizați jocuri de la clientul Steam, asigurați-vă că urmați acest ghid de depanare. Este destul de frustrant pentru toți jucătorii de pe PC să nu se instaleze sau să nu își actualizeze jocurile preferate. Din fericire, aici am menționat câteva soluții posibile care ar trebui să funcționeze pentru dvs. Așadar, fără alte întrebări, să intrăm în asta.

Conținutul paginii
-
Remediere: a apărut o eroare la instalarea sau actualizarea jocurilor Steam
- 1. Rulați Steam ca administrator
- 2. Actualizați clientul Steam
- 3. Ștergeți cache-ul de descărcare Steam
- 4. Reparați folderul Steam Library
- 5. Schimbați regiunea de descărcare pe Steam
- 6. Verificați fișierele de jocuri pe Steam
- 7. Dezactivați protecția antivirus și firewall
- 8. Dezactivați sarcinile de fundal inutile
- 9. Actualizați driverele de rețea
- 10. Reinstalați Steam
Remediere: a apărut o eroare la instalarea sau actualizarea jocurilor Steam
Asigurați-vă că pur și simplu ați repornit computerul o dată pentru a verifica dacă problema respectivă încă vă deranjează sau nu. Uneori, este posibil ca o simplă repornire a sistemului să rezolve cu ușurință o mulțime de erori sau probleme de date cache. În caz contrar, mergeți la metodele de mai jos.
1. Rulați Steam ca administrator
Este foarte recomandat să rulați clientul Steam ca administrator pe computerul dvs. Windows pentru a oferi cu ușurință administratorului acces la lansatorul Steam. Uneori, fără a avea privilegiul de administrator adecvat, este posibil ca clientul Steam să nu funcționeze conform așteptărilor. Pentru a face asta:
- Click dreapta pe Aburi fișierul de comandă rapidă exe de pe computer.
- Acum, selectați Proprietăți > Faceți clic pe Compatibilitate filă.

- Asigurați-vă că dați clic pe Rulați acest program ca administrator caseta de selectare pentru a o bifa.
- Apoi faceți clic pe aplica și selectați Bine pentru a salva modificările.
- După ce ați terminat, puteți încerca să rulați din nou clientul Steam pentru a verifica problema.
2. Actualizați clientul Steam
Este recomandat să verificați dacă există actualizări ale clienților Steam și dacă există o actualizare disponibilă, asigurați-vă că o instalați imediat. Pentru a face asta:
- Deschideți clientul Steam pe computerul dvs.> Acum, faceți clic pe Aburi fila din colțul din stânga sus.
- Click pe Du-te on-line (dacă este offline) și verificați dacă există actualizări ale clientului Steam.
- Ar trebui să vă arate „Verificați dacă există actualizări ale clienților Steam” opțiune.
- Dacă este disponibilă o actualizare, trebuie doar să o descărcați și să o instalați.
- În cele din urmă, închideți clientul Steam și redeschideți-l pentru a reîmprospăta modificările.
3. Ștergeți cache-ul de descărcare Steam
De asemenea, ar trebui să încercați să ștergeți memoria cache de descărcare Steam de la client în sine pentru a rezolva orice fel de probleme legate de descărcare sau erori. Pentru a face acest lucru:
- Deschide Aburi lansator> Faceți clic pe Aburi fila din colțul din stânga sus.
- Acum, faceți clic pe Setări > Accesați Descărcări secțiune.
- Click pe Ștergeți memoria cache de descărcare > Dacă vi se solicită, faceți clic pe Bine pentru a confirma acțiunea.
- În cele din urmă, faceți clic pe Bine pentru a salva modificările și a reporni clientul Steam.
4. Reparați folderul Steam Library
Poate că există ceva în neregulă cu clientul Steam sau cu dosarul bibliotecii sale pe care nu îl puteți înțelege. Deci, ar trebui să încercați să reparați folderul Steam Library de pe client urmând pașii de mai jos:
- Deschide Aburi lansator> Faceți clic pe Aburi fila din colțul din stânga sus.
- Acum, faceți clic pe Setări > Accesați Descărcări secțiune.
- Click pe Foldere Steam Library > Căutați directorul specific de instalare a jocului care cauzează o problemă.
- Apoi, faceți clic dreapta pe acel folder de joc specific și selectați Reparați folderul bibliotecii.
- Dacă vi se solicită Steam, asigurați-vă că permiteți permisiunile să înceapă procesul de reparare.
- Poate dura ceva timp. Așadar, ai niște răbdare.
- După ce ați terminat, asigurați-vă că reporniți computerul pentru a modifica efectele imediat.
Citeste mai mult:Cum se remediază Steam Stuck pe Patching și Actualizare
Reclame
5. Schimbați regiunea de descărcare pe Steam
Asigurați-vă că schimbați regiunea de descărcare pe clientul Steam dacă, în caz de situație, aveți probleme cu regiunea selectată în prezent. Schimbarea regiunii de descărcare vă poate ajuta să remediați cu ușurință problema care este, de asemenea, legată de instalarea sau actualizarea jocurilor. Pentru a face acest lucru:
- Deschide Aburi client> Faceți clic pe Aburi din colțul din dreapta sus.
- Apoi, du-te la Setări > Selectați Descărcări.
- Click pe Descărcați regiunea > Selectați o altă regiune, cu excepția celei actuale.
- Odată selectat, asigurați-vă că închideți clientul Steam și redeschideți-l.
- Acum, puteți încerca acum să descărcați sau să actualizați jocuri Steam.
6. Verificați fișierele de jocuri pe Steam
În zilele noastre este destul de obișnuit să aveți unele probleme cu fișierele de joc instalate, deoarece fie sunt corupte, fie lipsesc din anumite motive. Dacă simțiți același lucru, este întotdeauna o idee mai bună să verificați corect fișierele de joc de pe clientul Steam. Pentru a face asta:
- Deschide Client Steam pe computer.
- Click pe Bibliotecă > Click dreapta pe titlul de joc problematic din lista de jocuri instalate.
- Acum, faceți clic pe Proprietăți > Accesați Fisiere locale.

Reclame
- Aici va trebui să faceți clic pe Verificați integritatea fișierelor de joc.
- Va trebui să așteptați procesul până când acesta va fi finalizat.
- După ce ați terminat, asigurați-vă că reporniți computerul.
- În cele din urmă, lansați din nou lansatorul Steam pentru a verifica instalarea jocului sau problema actualizării.
7. Dezactivați protecția antivirus și firewall
Chiar dacă nu utilizați instrumentul Windows Firewall sau Defender de pe computer, asigurați-vă că dezactivați programul de securitate de pe computerul Windows. Majoritatea problemelor legate de lansarea sau actualizarea jocului pot fi rezolvate prin dezactivarea temporară a protecției de securitate. Pentru a face asta:
- Faceți clic pe Meniul Start > Tastați Panou de control și faceți clic pe el.
- Acum, tastați firewall în caseta de căutare> Faceți clic pe Paravan de protecție Windows.
- Din panoul din stânga, faceți clic pe Activați sau dezactivați Paravanul de protecție Windows.
- Asigurați-vă că selectați Dezactivați Paravanul de protecție Windows pentru Setări de rețea publică și privată.
- În cele din urmă, reporniți computerul pentru a aplica modificări și încercați să verificați problema.
Acum, va trebui să dezactivați și protecția antivirus (Windows Defender) urmând pașii de mai jos:
- Mergeți la Setări Windows> Confidențialitate și securitate.
- Acum, du-te la Securitate Windows> Protecție împotriva virușilor și amenințărilor.
- Click pe Gestionați setările > Apoi opriți the Protectie in timp real opțiune.
- După ce ați terminat, asigurați-vă că reporniți computerul pentru a verifica din nou problema.
8. Dezactivați sarcinile de fundal inutile
O sarcină terță parte inutilă care rulează în fundal poate declanșa întotdeauna mai multe probleme cu performanța sistemului, deoarece consumă o utilizare mai mare a procesorului / memoriei tot timpul în fundal. Deci, este foarte recomandat să închideți activitățile de rulare în fundal urmând pașii de mai jos:
- presa Ctrl + Shift + Esc tastele pentru a deschide fișierul Gestionar de sarcini.
- Acum, faceți clic pe Procese fila> Faceți clic pentru a selecta sarcina care rulează inutil în fundal și care consumă resurse de sistem suficiente.

- Click pe Terminați sarcina pentru a închide sarcina.
- Faceți același lucru pentru ca fiecare sarcină inutilă să se închidă. [Nu închideți sarcini legate de sistem care sunt importante]
- După ce ați terminat totul, reporniți computerul pentru a verifica problema.
9. Actualizați driverele de rețea
Dacă driverul de rețea devine depășit, asigurați-vă că îl actualizați la cea mai recentă versiune (dacă există). Pentru a face acest lucru:
- presa Windows + X tastele pentru a deschide Meniul de pornire rapidă.
- Acum, faceți clic pe Manager de dispozitiv din listă> Dublu click pe Adaptoare de rețea.
- Click dreapta pe adaptorul de rețea activ pe care îl utilizați în prezent.

- Apoi, selectați Actualizați driver-ul > Alegeți să Căutați automat drivere.
- Dacă există o actualizare disponibilă, aceasta va descărca și instala automat cea mai recentă versiune.
- După ce ați terminat, reporniți sistemul pentru a aplica modificări și verificați dacă acest lucru remediază problema.
10. Reinstalați Steam
Dacă niciuna dintre metodele nu a funcționat pentru dvs., încercați să dezinstalați și să reinstalați clientul Steam pe computerul dvs. Windows. Există o mulțime de rapoarte despre faptul că reinstalarea lansatorului Steam a rezolvat complet problema instalării / actualizării jocului. Pentru a face acest lucru:
- presa Windows + I tastele pentru a deschide Setări Windows.
- Click pe Aplicații > Derulați în jos lista aplicațiilor instalate și localizați Aburi. [De asemenea, puteți tasta direct Steam și căutați-l]

- Click pe Aburi și selectați Dezinstalați.
- Urmați instrucțiunile de pe ecran pentru a finaliza procesul de dezinstalare.
- După ce ați terminat, asigurați-vă că reporniți computerul pentru a schimba efectele.
- Apoi, mergeți la Pagina de instalare Steam și apucați pentru Windows.
- Deschideți lansatorul Steam> Conectați-vă din nou la contul dvs. Steam existent.
- În cele din urmă, reinstalați jocul problematic și verificați dacă acest lucru vă ajută sau nu.
Gata, băieți. Presupunem că acest ghid ți-a fost de ajutor. Pentru întrebări suplimentare, puteți comenta mai jos.

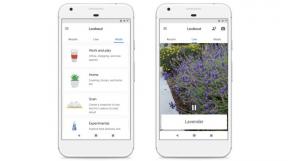
![Cum se instalează stoc ROM pe RCA Mars 8 RCT6B83W12 [Fișier Flash Firmware]](/f/180965713fa341c86cf8f6c730f0df11.jpg?width=288&height=384)
