Cum se aliniază bara de activități la stânga pe Windows 11
Miscelaneu / / August 23, 2021
După instalarea celei mai recente versiuni de Windows 11 pe computer, este posibil să pierdeți vechea orientare din stânga a barei de activități. Folosind Windows din 2005, sunt mai obișnuit să văd bara de activități și toate comenzile rapide importante pe partea stângă a ecranului. Dar cu Windows 11, alinierea este în centru în mod implicit. Deci, iată cum puteți alinia bara de activități Windows 11 pentru a fi în partea stângă a ecranului.
După o lungă așteptare, Microsoft a lansat în cele din urmă noul său Windows 11. Microsoft a dat un aspect nou și vibrant sistemului de operare cu toate temele noi și grafica de stil nou. De asemenea, Meniul Start se modifică complet, iar Cortana din ecranul de întâmpinare este eliminat și în Windows 11. Mai mult, Microsoft se concentrează pe interfața cu utilizatorul și îmbunătățirea performanței cu toate magazinele noi Windows care acceptă aplicații Android. Windows 11 are un limbaj de design complet nou, pe care clienții îl solicitau.
Windows 11 este conceput pentru a oferi o concurență directă MacOS și Chrome OS. Mai mult, Microsoft Windows 11 va fi disponibil pe computere noi și alte dispozitive până la sfârșitul acestui an și este un upgrade gratuit pentru utilizatorul ferestrei 7 la Windows 10. În Windows 11, veți vedea o ușoară modificare a poziției barei de activități, deoarece poziția sa a fost mutată în centru. Dar utilizatorul îl poate muta în partea stângă și în centru, după comoditatea sa. Iată pașii pentru cum să aliniați bara de activități la stânga pe Windows 11.

Cum să aliniați bara de activități la stânga pe Windows 11
În mod implicit, butonul Start și bara de activități se află în partea de jos a ecranului în Windows 11. Acum puteți modifica alinierea barei de activități pentru a regla meniul Start și alte pictograme din partea stângă prin setări. Versiunea actualizată a Taskbar-ului este utilizată în Windows 11, care aliniază toate filele esențiale din centrul ecranului, care ajută la îndeplinirea sarcinilor pe un ecran mare. Cu toate acestea, puteți muta acest lucru în partea stângă conform confortului dumneavoastră. Mai mult, Windows 11 oferă o setare dedicată pentru a modifica setările implicite și a schimba alinierea barei de activități la centrul sau partea stângă a ecranului.
Pași pentru alinierea barei de activități în Windows 11
-
Faceți clic pe Meniul Start și căutați în Setări filă sau apăsați Windows + I pe tastatură.

-
După aceea, Navigați și faceți clic pe Personalizare în Setări fereastra și apoi selectați Bara de activități.
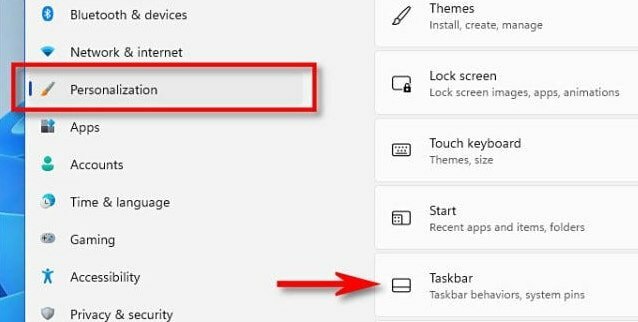
-
Apoi, faceți clic pe Comportamentul barei de activități.

-
Acum faceți clic pe meniul drop-down din fața Alinierea barei de activități.
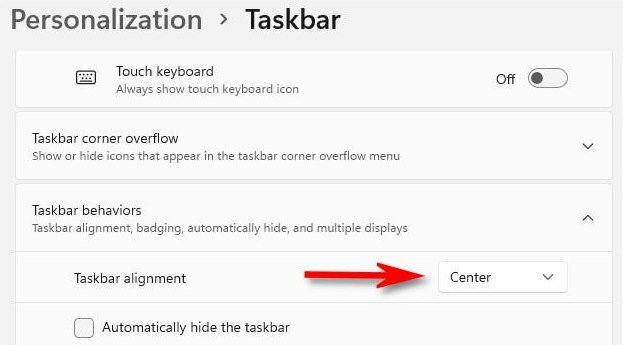
-
Apoi, selectați Stânga din meniul derulant.
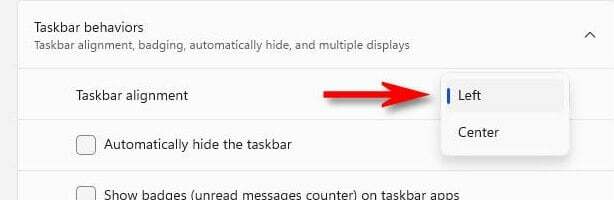
- Pictogramele din Bara de activități sunt deplasate imediat în partea stângă.
- Închideți fereastra de setări și verificați modificările făcute în bara de activități.
Prin procesul de mai sus, puteți schimba din nou alinierea barei de activități la centru. Acum sunt disponibile doar setările limitate ale barei de activități pentru Windows 11, dar este posibil să avem mai multe funcții de setare a barei de activități în viitoarele actualizări.
Concluzie
Windows 11 încă nu va fi lansat oficial pentru public. Dar puteți instala versiunile inițiale înscriindu-vă în programul Windows Insider și folosind noua caracteristică disponibilă a Windows 11. Deși aici este procesul de aliniere a barei de activități pe partea stângă. Sperăm că vă va ajuta să schimbați bara de activități fără probleme. Dacă aveți întrebări cu privire la alinierea barei de activități, anunțați-ne în secțiunea de comentarii.


![Cum se instalează stoc ROM pe Freetel FTU18A00 Plus One [Fișier firmware]](/f/31167d6c33ea8ef713a103fd5ad5d2aa.jpg?width=288&height=384)
![Cum se instalează stoc ROM pe Accent Cameleon A1 [Fișier firmware / Unbrick]](/f/9ab22fc9d6d55129c0eb733eceb60053.jpg?width=288&height=384)