Remediere: eroare de inițializare Steam Narad Bladepoint
Miscelaneu / / September 02, 2021
Acesta este unul dintre cele mai bune jocuri Battle Royale lansate recent. Cu toate acestea, prin luptele / mișcările sale unice și diferite, acest joc se află înaintea celorlalte jocuri de același gen. Naraka Bladepoint jocul este atât de rapid și fluid cu mișcarea ta încât obții un cârlig care face ca orice joc să fie imediat atrăgător pentru majoritatea jucătorilor.
De asemenea, nu există lipsă de arme, deoarece aveți o bună varietate de arme în Naraka. În general, jocul este bun, dar recent, unii utilizatori s-au plâns că se confruntă cu o eroare, adică inițializarea cu abur Naraka Bladepoint nu a reușit. Acest lucru poate deranja cu ușurință pe oricine, mai ales atunci când cheltuiți banii câștigați din greu pentru a cumpăra jocul și nu îl puteți instala pe dispozitiv. Dar nu vă faceți griji, avem câteva remedieri care vă vor ajuta cu siguranță să remediați eroarea de inițializare abur. Deci, să le vedem.

Conținutul paginii
-
Cum se remediază eroarea de inițializare Steam Narak Bladepoint
- 1). Actualizați-vă Windows-ul
- 2). Căutați actualizarea driverului GPU
- 3). Dezactivați antivirusul sau paravanul de protecție Windows
- 4). Rulați aplicația Steam folosind privilegii de administrator
- 5). Ucideți procesul de fundal
- 6). Reinstalați jocul
Cum se remediază eroarea de inițializare Steam Narak Bladepoint
Remedierea acestei erori nu este cu adevărat o sarcină dificilă de realizat, deoarece trebuie doar să urmați câteva metode ușoare de remediere. Deci, care sunt acele metode? Să aflăm.
1). Actualizați-vă Windows-ul
Menținerea sistemului actualizat este foarte importantă deoarece o versiune învechită a Windows va duce la multe probleme. De asemenea, mulți utilizatori au raportat anterior că acest lucru i-ar ajuta să rezolve această problemă. Deci, ar trebui să-i faceți și o lovitură și, dacă există vreo actualizare disponibilă, descărcați-o și instalați-o pe computer. Iată pașii pe care trebuie să îi urmați:
- În primul rând, trebuie să apăsați tasta Câștigă + R folosind tastatura pentru a invoca aplicația de setare Windows.
- Apoi, comutați la Sistem fila și apăsați pe Verifica pentruActualizări buton.
2). Căutați actualizarea driverului GPU

De cele mai multe ori, un driver GPU cauzează problema. Da, sună ciudat, dar este adevărat. Deci, trebuie să vă asigurați că fiecare driver instalat pe computerul dvs. este actualizat. Cu toate acestea, dacă nu știți cum să verificați actualizarea driverului GPU pe computerul dvs. Windows, urmați pașii menționați mai jos:
- În primul rând, apăsați tasta Câștigă + X butonul folosind tastatura pentru a invoca Meniul de pornire rapidă.
- Apoi, faceți clic pe Manager de dispozitiv, urmat de Afişa adaptor.
- După aceea, urmați calea: Actualizați driverul> Căutați automat driverele.
- Asta e. Acum, actualizați la cel mai recent driver și verificați dacă problema este rezolvată.
3). Dezactivați antivirusul sau paravanul de protecție Windows
Uneori, antivirusul dvs. este, de asemenea, principalul vinovat pentru această eroare. Deci, dezactivarea temporară va fi cea mai bună alegere pentru dvs. Cu toate acestea, dacă nu știi cum să faci asta. Apoi, urmați pașii de mai jos:
- În primul rând, trebuie să treceți la meniul de pornire și să faceți clic pe Setări.
-
După aceea, selectați Actualizare și securitate și faceți clic pe Securitate Windows.
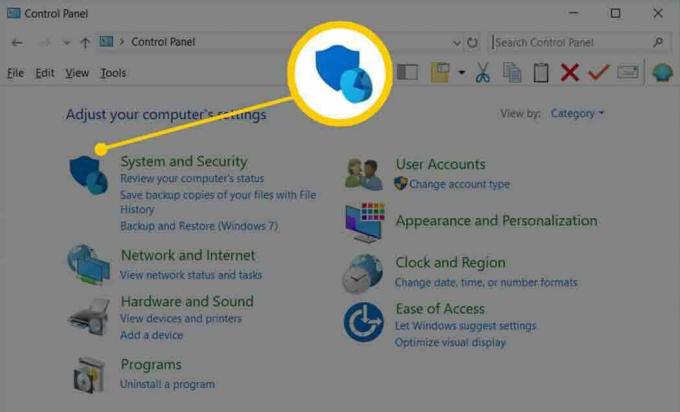
- Apoi, navigați la Protecție firewall și rețea.
- După aceea, faceți clic pe profilul de rețea și în Paravan de protecție Microsoft Defender, comutați butonul în poziția off.

Asta e. Acum, puteți verifica dacă eroarea de inițializare abur a eșuat sau nu.
Reclame
4). Rulați aplicația Steam folosind privilegii de administrator
Ai mai încercat asta? Dacă nu, atunci trebuie să încercați acest lucru. Mulți utilizatori au raportat că, după ce rulează aplicația Steam cu drepturi de administrator, problema dispare și acum pot juca jocul pe PC-ul Windows.
Cu toate acestea, de cele mai multe ori, doar pentru că nu sunteți conectat utilizând contul dvs. de administrator, sistemul dvs. nu va permite aplicației să utilizeze resursele. Acest lucru va duce la diverse erori, cum ar fi blocarea, înghețarea etc. Deci, ar fi minunat dacă utilizați privilegii de administrator pentru a rula aplicația Steam și apoi verificați dacă problema este rezolvată.
5). Ucideți procesul de fundal
Iată câțiva pași pe care trebuie să-i faceți pentru a distruge procesul de fundal de pe computerul dvs. Windows:
Reclame
- În primul rând, țineți apăsat butonul Ctrl + Shift + Esc simultan pentru a deschide managerul de activități pe computerul dvs. Windows.
-
Apoi, comutați la fila proces și selectați elementele pe care credeți că le consumă mai mult resursele sistemului.

- Apoi, lovește Termină sarcina buton situat în colțul din dreapta jos al ecranului.
6). Reinstalați jocul
Ne pare rău dacă niciuna dintre metode nu funcționează pentru dvs. pentru a remedia eroarea de inițializare a aburului. Dar, între timp, acesta este ultimul truc pe care îl puteți încerca. Da, trebuie să reinstalați din nou jocul complet pe aplicația dvs. Steam. Da! Este nevoie de timp, precum și de multe date, dar nu aveți altă opțiune. Dar, înainte de a instala din nou jocul, asigurați-vă că toate relicvele jocului sunt eliminate din C: conduce.
Citește și: Remediere: Aliens: Fireteam Elite nu poate găsi jucători
Deci, asta este totul pentru acest ghid. Sperăm că după ce citiți acest ghid, veți putea rezolva problema menționată mai sus. Cu toate acestea, pentru mai multe îndrumări sau întrebări, contactați-ne în secțiunea de comentarii.

![Cum se instalează stoc ROM pe Nova 6 [Firmware Flash File]](/f/9622cc88ad3512f603f049e3d06eade7.jpg?width=288&height=384)
![Cum se instalează stoc ROM pe Diamond Luxuary Plus [Firmware Flash File]](/f/7ae6a8ade92b5048257e17a0bb0e5aad.jpg?width=288&height=384)
