Cum se deschid documente Word fără software Microsoft Word
Miscelaneu / / September 09, 2021
Ați dorit vreodată să deschideți rapid un document Word, dar nu aveți niciun software Word? Ei bine, este o situație foarte frustrantă. Am fost acolo și mi-aș dori să existe câteva soluții la această situație haotică. Dar nu trebuie să vă faceți griji, deoarece în acest articol vom explica cum puteți de fapt să deschideți un document Word pe computer fără software Word pe sistemul dvs.
Documentele Office, inclusiv Word, Excel și PPT, sunt foarte proeminente și sunt utilizate în fiecare zi. Acolo unde Windows poate deschide cu ușurință fișiere PDF în propriul browser, nu are niciun mecanism încorporat pentru a deschide documente Word. Aceasta poate fi o problemă uriașă atunci când nu aveți niciun software word instalat, dar trebuie să vizualizați sau să editați fișiere doc. Într-un astfel de caz, fie puteți instala orice instrument gratuit, fie puteți utiliza și unele procesoare de text online pentru a deschide, vizualiza și edita documentele Word. Acestea fiind spuse, veți avea nevoie de o conexiune la internet funcțională pe computer pentru ca procesorul de text online să funcționeze.
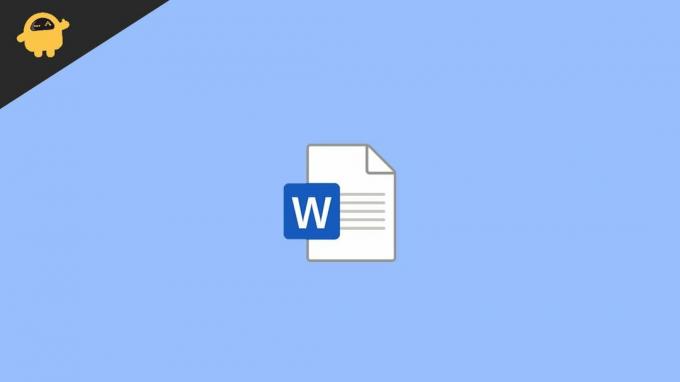
Conținutul paginii
-
Cum se deschid documente Word fără software Word
- Metoda 1: utilizarea Google Docs
- Metoda 2: utilizați Office Online
- Metoda 3: Conversia Word în PDF
- Metoda 4: descărcați un vizualizator gratuit de documente
- Concluzie
Cum se deschid documente Word fără software Word
De la utilizarea oricărui vizualizator de cuvinte online până la descărcarea unei aplicații gratuite de vizualizare doc independentă. Există mai multe metode pentru a deschide documente Word fără software Word pe care le vom discuta în detaliu mai jos.
Metoda 1: utilizarea Google Docs
Când vine vorba de funcții și ușurință în utilizare, documentele Google sunt una dintre soluțiile de top atunci când vine vorba de procesarea online a documentelor. Puteți accesa documente Google utilizând acest lucru legăturăși tot ce aveți nevoie este un cont Google. Acest lucru vă va oferi acces la 15 GB de stocare în cloud, precum și acces la serviciile Google, inclusiv Documente Google.

Pentru a deschide un fișier în documentele Google, faceți clic pe pictograma Selector de fișiere de pe ecran și faceți clic pe Încărcare. Apoi, pur și simplu căutați fișierele de pe computer și faceți clic pe Deschidere.
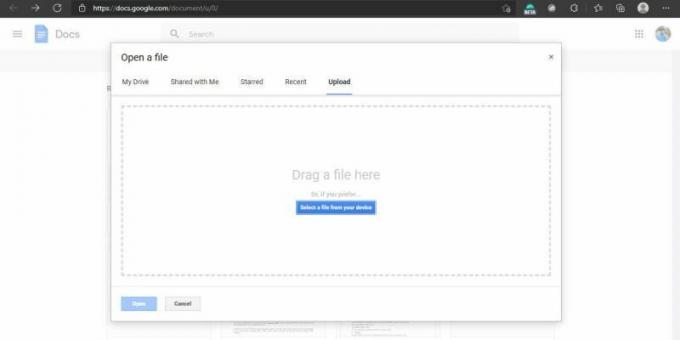
Documentele Google vor deschide fișierul și îl vor salva pe unitatea dvs. Google. Prin aceasta, puteți accesa fișierul de oriunde. Dar dacă doriți să îl salvați local, trebuie să faceți clic pe Fișier> Descărcare> Docx.
Metoda 2: utilizați Office Online
Dacă sunteți familiarizat cu Microsoft Word, atunci ar trebui să încercați cu siguranță Office online. Microsoft oferă o interfață funcțională de birou direct prin browserul dvs. Puteți folosi acest lucru legătură pentru a încerca biroul online. Dar ar trebui să aveți un cont Microsoft dacă doriți să utilizați acel serviciu.
Reclame

Pentru a deschide un fișier, trebuie doar să faceți clic pe linkul de mai sus. Acum, după ce v-ați conectat, ar trebui să puteți vedea pagina de pornire pentru Office online. Din panoul din stânga, faceți clic pe pictograma Word.
Acum, pe măsură ce se încarcă interfața pentru Word online, pur și simplu trageți și fixați fișierul dvs. document Word în browser. Acesta vă va deschide fișierul și puteți începe să îl utilizați. După ce ați editat fișierul, puteți utiliza fișierul Fișier> Salvare ca> Descărcare o metodă de copiere pentru a face o copie locală.
Reclame
Metoda 3: Conversia Word în PDF
Această metodă poate fi uneori foarte utilă și acest lucru necesită, de asemenea, să aveți o conexiune la internet funcțională. Practic, ceea ce încercăm să facem este să convertim documentul Word existent într-un fișier PDF. Apoi, putem deschide cu ușurință fișierul PDF chiar și folosind browserul dvs.
- Accesați orice site de conversie online decent. De exemplu, „Îmi place PDF-ul” este un site excelent.
- Selectați Word în PDF ca metodă de conversie.

- Acum selectați fișierul sau glisați și fixați-l în câmpul menționat.
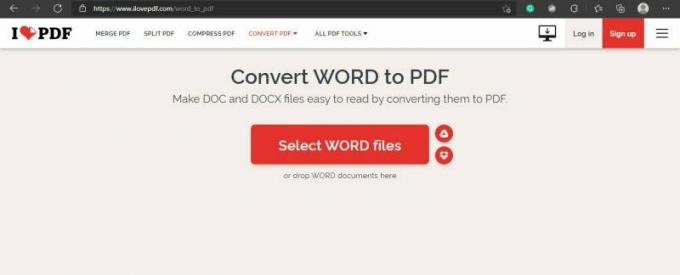
- Așteptați finalizarea conversiei și faceți clic pe descărcare.
- Acum pur și simplu deschideți fișierul utilizând browserul. De asemenea, puteți trage și plasa fișierul în browserul dvs.
Deși atunci când utilizați această metodă, pierdeți capacitatea de a edita fișierul deoarece convertiți fișierul într-un fișier pdf. Dar, din punct de vedere tehnic, puteți edita fișierul ulterior convertindu-l din nou din pdf în cuvânt utilizând același site web. Deși rețineți că veți pierde o anumită formatare atunci când convertiți de la word la pdf și apoi de la pdf la word. S-ar putea să găsiți, de asemenea, unele nealinieri. Deci, utilizați-l numai dacă nu intenționați să editați fișierul decât să îl vizualizați.
Metoda 4: descărcați un vizualizator gratuit de documente
Metodele de mai sus sunt rapide și ușoare, dar dacă vă ocupați frecvent de editarea și vizualizarea fișierelor doc, atunci este o idee bună să instalați o aplicație Office independentă pe laptopul sau computerul nostru. Vă va permite să editați fișiere doc și să creați și să vizualizați și fișiere Excel și fișiere PPT. Există multe astfel de costume de software de birou care sunt gratuite. Unele dintre numele importante sunt WPS office și Libre office, există costume de birou gratuite și ușoare pentru computerul dvs. Windows.
Concluzie
Așa cum puteți vedea, deschiderea unui fișier document fără software Word este foarte ușoară. Aceste metode pot fi la îndemână atunci când nu aveți niciun software Office instalat pe sistemul dvs. sau vizualizați de pe o tabletă / telefon Android. Dar este întotdeauna o idee bună să îl deschideți într-un procesor de text, cum ar fi MS Word, dacă doriți o mai bună utilizare a fișierului document. Cu toate acestea, acestea sunt câteva soluții rapide când nu aveți programul Pricey Office instalat pe sistemul dvs. Mai ales dacă nu aveți resurse de stocare și resurse, atunci programele Google Docs și Office online pot fi foarte utile.
Articole similare
- Ce este vizualizarea protejată de Word - Cum să o dezactivați în Microsoft Word?
- Cum se remediază dacă Microsoft Word nu răspunde?
- Cum se introduce un filigran în Word și Google Docs
- Remediați dacă miniaturile PDF nu sunt afișate pe Windows 10
- Cum să combinați fișiere PDF în Windows (îmbinați într-un singur fișier PDF)



