Cum se remediază NTFS.SYS eșuat în Windows 10
Miscelaneu / / September 12, 2021
Recent, eroarea BSOD (ecran albastru al morții) NTFS.sys care a deranjat mulți utilizatori Windows 10. Ntfs.sys este un fișier de sistem situat în folderul C: \ Windows \ System32 \ drivers, este esențial pentru Windows să ruleze sau driverul hardware care ajută Windows să citească și să scrie pe unitățile NTFS. Cu toate acestea, în ciuda mai multor biți de ajutor, fișierul Ntfs.sys a venit încă cu o eroare.
Conținutul paginii
-
Remedieri pentru problema „Ntfs.sys eșuat în Windows 10”.
- FIX 1: Intrați în modul sigur cu rețea:
- FIX 2: Actualizați driverul dispozitivului:
- FIX 3: Verificați problemele RAM:
- FIX 4: Eliminați BitDefender și / sau Webroot:
Remedieri pentru problema „Ntfs.sys eșuat în Windows 10”.
Eroarea Ntfs.sys eșuată din Windows 10 este o problemă care ar putea cauza blocarea sistemului, ducând în continuare la pierderea datelor. Se poate întâmpla din cauza corupției discului, a driverelor de hard disk învechite sau corupte, a stick-urilor RAM problematice sau a conflictelor antivirus cu sistemul. Astăzi, luând în considerare toate aceste motive posibile, am compilat o listă cu câteva soluții dovedite care vă vor ajuta să remediați problema „Ntfs.sys nereușit în Windows 10”. Uită-te:
FIX 1: Intrați în modul sigur cu rețea:
Înainte de a începe cu oricare dintre pași, vă recomandăm să intrați mai întâi în modul sigur cu rețeaua. Pentru aceasta, urmați pașii de mai jos:
- În primul rând, dumneavoastră Calculator trebuie să fie oprit.
- Acum porniți computerul prin apăsarea butonului Butonul de pornire. Acum, după ce vedeți ecranul de conectare, țineți apăsat butonul de alimentare pentru a-l opri.
- Repetați în continuare pașii de mai sus până când se afișează ecranul Pregătirea reparării automate.

- Acum, odată ce Windows termină cu diagnosticarea computerului, faceți clic pe Opțiuni avansate și apoi selectați opțiunea Depanare.
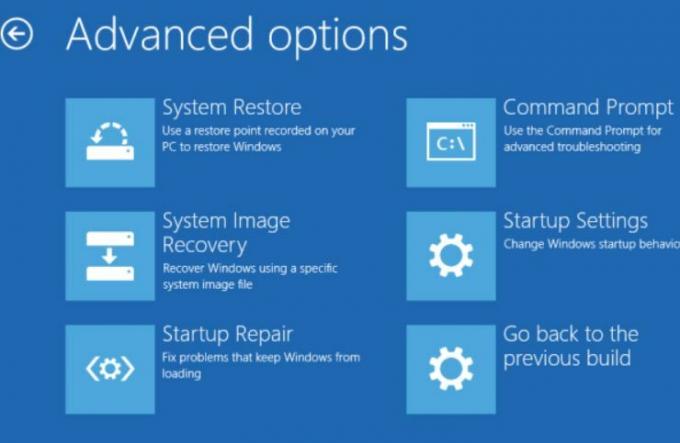
- Din nou, selectați Opțiuni avansate și apoi faceți clic pe Setări de pornire.
- În ecranul următor, faceți clic pe Repornire filă.

- Acum apăsați tasta 5 pe tastatura ta pentru activarea modului sigur cu rețea.
- Odată ce ați intrat în modul sigur cu rețea, puteți începe acum cu următoarea corecție din rând.
FIX 2: Actualizați driverul dispozitivului:
Driverele de dispozitiv corupte sau depășite vă pot duce în cele din urmă la problema „Ntfs.sys nereușit în Windows 10”. Aici cea mai bună stațiune pe care o puteți încerca este actualizarea driverului de dispozitiv. Acum puteți efectua procesul de actualizare manual sau automat cu software dedicat. Mai jos, le-am explicat pe amândouă. Aruncați o privire și urmați pașii:
Pentru actualizarea manuală a driverului:
- În primul rând, faceți clic dreapta pe Pictograma Windows pe bara de pe desktop și selectați opțiunea Manager de dispozitiv.
- Acum în interiorul Fereastra Device Manager, navigheaza catre Adaptoare de afișare, extindeți-l și puteți vedea lista de drivere.
- Aici Click dreapta peste Driver problematic și selectați opțiunea Actualizați driver-ul din submeniu.
- Mai departe, pe ecranul următor, selectați opțiunea Căutați automat drivere, iar Windows va începe automat să caute cea mai recentă actualizare.
- Odată găsite, le puteți instala pe computer.
- Reporniți computerul odată ce ai terminat.
Pentru actualizarea automată a driverului:
Actualizarea automată a driverelor este o sarcină ușoară și puteți efectua același lucru cu mai multe software-uri de actualizare a driverelor disponibile online. Dacă vă lipsește timpul și eforturile, vă recomandăm să utilizați numai modul automat.
FIX 3: Verificați problemele RAM:
După cum sa discutat mai devreme în articol, stick-urile RAM problematice pot duce, de asemenea, la problema „Ntfs.sys nereușit în Windows 10”. Aici vă recomandăm să verificați dacă totul cu hardware-ul dvs. este în regulă sau nu. Pentru aceasta, aruncați o privire mai jos:
În primul rând, verificați hardware-ul. Pentru asta,
- Începeți cu Oprirea computerului. Asigurați-vă că îl deconectați și de la priză.
- În plus, eliminați toate stick-urile RAM.
- Acum încercați să porniți computerul cu memoriile RAM una după alta. Asigurați-vă că verificați fiecare memorie RAM individual.
- În timp ce încercați memoriile RAM individuale, dacă computerul nu reușește să pornească cu vreun anume, atunci se află corupția.
În al doilea rând, verificați sincronizarea și frecvența memoriei RAM. Pentru a face acest lucru,
- Navigați la site-ul oficial al producătorului RAM și găsiți valorile implicite și recomandate.
- Aici, dacă valorile nu se potrivesc, atunci înseamnă că este posibil să trebuiască să suprasolicitați / să blocați memoria RAM.
NOTĂ: DACĂ nu sunteți familiarizați cu lucrurile de modelare BIOS, vă recomandăm să contactați unii profesioniști.
FIX 4: Eliminați BitDefender și / sau Webroot:
Există mai multe software-uri terță parte care nu funcționează bine cu sistemul nostru de operare, rezultând erori și erori. Cu toate acestea, am aflat că, cu fișierul Ntfs.sys eșuat, BitDefender și Webroot sunt cei mai responsabili. Aici vă recomandăm să eliminați BitDefender și Webroot și să verificați dacă vă ajută sau nu. Pentru aceasta, urmați pașii de mai jos:
Reclame
- În primul rând, accesați bara de căutare pe desktop, tastați „aplicații ” și lansați opțiunea Aplicații și caracteristici.

- Acum derulați în jos lista de aplicații și localizați BitDefender și Webroot.
- După ce le localizați, faceți clic pe ele și va extinde câteva opțiuni. Aici selectați Dezinstalați filă pentru ambele aplicații.
- În cele din urmă, reporniți computerul.
NOTĂ: Dezinstalarea manuală a unei aplicații nu elimină diferite fișiere legate de aplicația respectivă. Astfel, în cazul în care doriți să eliminați fiecare fișier și folder aferent acestuia, vă recomandăm să utilizați oricare dintre instrumentele dedicate de eliminare a software-ului.
Acestea au fost toate soluțiile încercate, testate și dovedite pentru problema „Ntfs.sys nereușit în Windows 10”. Toți au lucrat pentru majoritatea utilizatorilor suferinzi și, prin urmare, sperăm că vor fi de ajutor și în cazul dumneavoastră.
În afară de remedierile menționate mai sus, vă recomandăm să rulați și o scanare anti-malware. A fost o soluție dovedită pentru câțiva dintre utilizatorii suferiți și, prin urmare, sperăm că ar putea funcționa și pentru dvs. Dacă aveți întrebări sau feedback, vă rugăm să notați comentariul în căsuța de comentarii de mai jos.
Reclame



