Cum să eliminați filigranul de copiere de evaluare din Windows 11
Miscelaneu / / September 18, 2021
Deși un lucru care îi enervează pe toți este că filigranul din colțul din dreapta al ecranului este în regulă aveți un filigran pe o instalare neactivată, dar poate fi destul de frustrant să aveți una pe o instalație activată sistem. Deci, în acest articol, vom explica cum puteți elimina filigranul copierii de evaluare din versiunile de previzualizare Windows 11 ușor și rapid.
Până acum, ați fi știut deja că Windows 11 este disponibil pentru ca utilizatorii să poată testa ca versiune „Developer Preview” sau „Insider Preview”. Ceea ce înseamnă acest lucru este că produsul nu este încă definitiv pentru a fi eliberat în masă. În schimb, doar persoanele care se înscriu în programul Insider vor primi actualizarea pentru Windows 11. Și asta, presupunând că rulați hardware compatibil.
Toate versiunile Windows 11 vin cu o perioadă de probă și, după ce perioada de probă se încheie, se presupune că utilizatorii pentru a introduce codul de înregistrare sau cheie de produs pentru a activa caracteristicile complete pentru operare sistem. În caz contrar, un filigran de evaluare va apărea tot timpul pe partea dreaptă a ecranului, ceea ce este foarte enervant. Există mai multe moduri prin care puteți scăpa de acest filigran de pe computerul dvs. Windows 11.

Conținutul paginii
- Cum se elimină filigranul de copiere de evaluare din Windows 11?
-
Vă prezentăm Universal Watermark Disabler
- Pasul 1: Descărcați Universal Watermark Disabler
- Pasul 2: extrageți și instalați fișierul UWD.zip
- Pasul 3: Rulați fișierul
- Pasul 4: Deconectați-vă și conectați-vă din nou
- Restabiliți filigranul
- Concluzie
Cum se elimină filigranul de copiere de evaluare din Windows 11?
Windows tinde să afișeze filigran în produsul lor, ca un memento pentru persoanele care îl folosesc. De exemplu, dacă nu ați activat instalarea Windows, acesta vă va afișa un filigran în colțul din dreapta spunând că „Windows nu este activat”. Acest lucru ar putea fi enervant, dar este o modalitate bună de a vă reaminti să vă activați instalare. Mai ales în mediile corporative, ar putea fi un instrument de salvare a vieții pentru a identifica rapid instalațiile neactivate.
În mod similar, Windows arată un filigran pe versiunile Preview sau Insider. În caz că nu știți dacă rulați o versiune stabilă sau de previzualizare. Astfel, puteți dezinstala rapid versiunea de previzualizare și trece la una stabilă în cazul în care întâmpinați probleme cu munca dvs.
Vă prezentăm Universal Watermark Disabler
Universal Watermark Disabler sau UWD este un program freeware pentru Windows care permite eliminarea rapidă a filigranelor din instalarea Windows. Deoarece mulți oameni îl folosesc, îl puteți considera sigur, mai ales atunci când rulează previzualizări pentru dezvoltatori, astfel încât să poată scăpa de acele filigrane enervante de pe ecran.
Pasul 1: Descărcați Universal Watermark Disabler
Puteți descărca cu ușurință Universal Watermark Disabler de pe site-ul oficial. Instrumentul este disponibil pe site-ul web Win Aero. Iată deci cum puteți descărca instrumentul gratuit:
- Accesați site-ul oficial de descărcare pentru instrumentul UWD făcând clic pe Aici.
- Derulați în jos pe pagină și faceți clic pe butonul de descărcare corespunzător.

- Închideți toate solicitările publicitare pentru a începe descărcarea fișierului.
Asigurați-vă că numele fișierului trebuie să fie „UWD.zip”. După finalizarea descărcării, puteți trece la pasul următor.
Pasul 2: extrageți și instalați fișierul UWD.zip
După ce descărcați fișierul, următorul pas este extragerea fișierului și instalarea acestuia.
Reclame
- Accesați folderul Descărcări pentru a găsi fișierul descărcat.
- Acum, faceți clic dreapta pe fișierul UWD.zip și faceți clic pe Extract All.
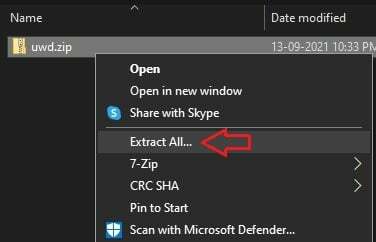
- Aceasta ar trebui să extragă conținutul folderului zip în folderul specificat.
- Odată ce extracția este finalizată, faceți dublu clic pe fișierul uwd.exe pe care tocmai l-am extras.
Pasul 3: Rulați fișierul
După ce faceți dublu clic pe fișier, vi se va prezenta un mic pop-up. În fereastra pop-up, faceți clic pe butonul de instalare și așteptați finalizarea instalării.

Notă: Ecranul dvs. va rămâne complet gol cu o culoare albă strălucitoare. Aceasta înseamnă că instrumentul a fost instalat. Nu trebuie să vă panicați sau să vă faceți griji în timp ce se întâmplă acest pas.
Reclame
Pasul 4: Deconectați-vă și conectați-vă din nou
Ultimul pas în eliminarea filigranului este să vă deconectați și să vă conectați din nou în Windows. După ce vă deconectați și vă conectați din nou, veți descoperi că filigranul nu mai este vizibil în colțul din dreapta al ecranului. Bucurați-vă de utilizarea instalației fără filigrane enervante.
Restabiliți filigranul
Dacă vreți să obțineți filigranele din anumite motive, nu vă faceți griji. O poți face cu ușurință.
- Reveniți la folderul de descărcări și faceți dublu clic pe fișierul uwd.exe.
- Acum, din fereastra pop-up, faceți clic pe butonul Dezinstalare.

- În mod similar, așteptați finalizarea dezinstalării.
- Ecranul va deveni alb și complet alb din nou.
După finalizarea dezinstalării, deconectați-vă și conectați-vă din nou așa cum ați făcut anterior. După ce vă conectați din nou, ar trebui să puteți vedea filigranul vizibil în colțul din dreapta al ecranului.
Concluzie
După cum puteți vedea, eliminarea filigranului „Copiere de evaluare” din sistemul dvs. este foarte ușoară folosind instrumentul de dezactivare Universal Watermark. În mod similar, restaurarea filigranului este, de asemenea, foarte ușoară. Este bine că instrumentul este freeware și este ușor disponibil pentru ca toți oamenii să încerce. Cu toate acestea, aș fi preferat dacă Windows ar include o setare pentru a dezactiva filigranul direct din meniul de setări sau cel puțin folosind unele comenzi. Dar, deocamdată, această metodă de instrument pare mult mai ușoară.
Articole similare:
- Cum se remediază tastele rapide pentru laptop care nu funcționează pe Windows 11
- Schimbați culoarea barei de activități pe Windows 11
- Cum se dezactivează adaptorul WiFi sau Ethernet pe Windows 11
- Ce este accelerarea mouse-ului și cum să o dezactivați în Windows 11
- Cum să porniți Windows 11 cu Windows 10?



