Remediere: verificare eroare a imaginii VBMeta OK_NOT_SIGNED (3)
Miscelaneu / / October 06, 2021
Un fișier VBMeta este utilizat în principiu pentru a verifica integritatea sistemului pe Android dispozitiv, mai ales pornit Samsung Dispozitive Galaxy. Pentru ca dispozitivul dvs. să poată porni numai firmware-ul autorizat și semnat. În prezent, majoritatea firmware-ului personalizat vine cu propriul fișier VBMeta pentru a evita acest conflict, dar unii încă nu îl au. Deci, dacă primiți o eroare de verificare a imaginii VBMeta OK_NOT_SIGNED (3), urmați acest ghid complet pentru a o remedia.
Se pare că Samsung încearcă în mod activ să elimine firmware-ul terțelor intermitent sau rădăcină sau chiar deblocarea bootloader-ului pentru utilizatori și împingerea propriului tip de personalizări pe Galaxy dispozitive. Ei bine, dacă doriți să ocoliți această restricție pe dispozitivele Samsung Galaxy, va trebui să blocați manual stocul sau un fișier gol VBMeta.img pentru firmware-ul personalizat care nu conține niciun VBMeta.
Conținutul paginii
-
Remediere: verificare eroare a imaginii VBMeta OK_NOT_SIGNED (3)
- Metoda 1: Flash Stock ROM prin instrumentul ODIN
- Metoda 2: Flash VBMeta.tar în slotul CP
- Metoda 3: Flash Recovery.img.tar și fișiere PIT
Remediere: verificare eroare a imaginii VBMeta OK_NOT_SIGNED (3)
Aici am menționat trei posibile metode diferite pentru a remedia cu ușurință VBMeta care nu este semnat eroare pe dispozitivele dvs. Samsung Galaxy. Deci, fără a pierde mai mult timp, să trecem în ghidul de mai jos. Dacă prima metodă nu funcționează pentru dvs., încercați restul celor două metode una câte una până când problema se rezolvă complet.
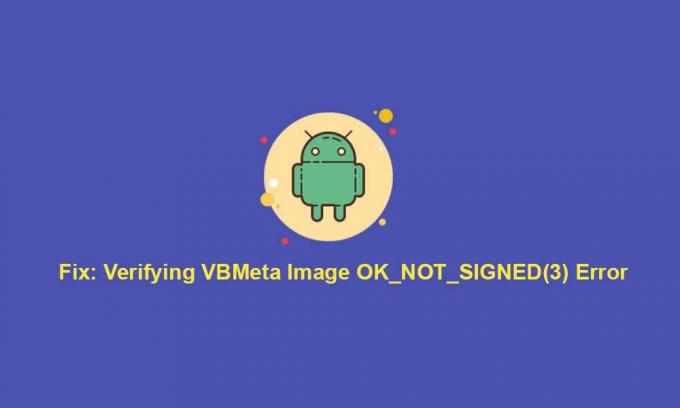
Avertizare: GetDroidTips nu va fi responsabil pentru niciun fel de problemă sau eroare care ar putea apărea cu receptorul dvs. în timp ce / după ce urmați acest ghid. Depinde pe deplin de propriul apel. Ar trebui să știi ce faci. Deci, continuați pe propriul risc.
Metoda 1: Flash Stock ROM prin instrumentul ODIN
Dacă folosiți dispozitive Samsung Galaxy pentru o vreme, atunci sunt mari șanse să fi auzit despre firmware-ul stocului intermitent prin ODIN Flash Tool, dezvoltat de Samsung însuși pentru utilizatori. Deci, această metodă ar trebui să funcționeze pentru toată lumea, cu excepția cazului în care se întâmplă o altă problemă.
- În primul rând, ar trebui să luați un complet copia de rezerva a datelor înainte de a face orice altceva pentru a vă proteja datele importante.
- Descărcați cel mai recent fișier Stock Firmware pentru modelul dvs. Samsung Galaxy, în funcție de regiune, direct din Instrumentul Frija sau Instrumentul SamFirm.
- Odată descărcat fișierul firmware, va trebui porniți Samsung Galaxy în modul de descărcare.
SAU, puteți verifica pașii rapidi aici:
- Apăsați butoanele de reducere a volumului + Pornire împreună timp de câteva secunde până când dispozitivul repornește.
- Acum, conectați rapid cablul USB la computer și apoi conectați-l la receptor, în timp ce țineți apăsat butonul de creștere a volumului> Apăsați butonul de volum sus și telefonul dvs. va reporni din nou.
- Apoi apăsați rapid butoanele Volume UP + Down simultan și simultan și nu scoateți cablul USB până când apare Modul de descărcare.
- Acum, apăsați butonul de creștere a volumului de pe dispozitiv și ar trebui să pornească în modul de descărcare.
- Asigura-te ca descărcați și instalați instrumentul ODIN Flash pe computerul dvs. Windows.
- Odată instalat, lansați Instrumentul ODIN pe PC> Urmați acest lucru ghid pentru a bloca firmware-ul stocului pe Samsung Galaxy dispozitiv.
SAU, verificați pașii scurți de mai jos pentru a bloca cu ușurință firmware-ul prin ODIN.
- Trebuie doar să extrageți fișierul zip firmware pe computer.
- Asigurați-vă că dispozitivul dvs. este încă conectat la modul de descărcare. [Important]
- Apoi, lansați Instrumentul ODIN> Selectați fișierul firmware care începe cu „BL” și introduceți-l în secțiunea BL. Faceți același pas pentru secțiunile AP, CP și CSC cu fișierele respective.
- Apoi evitați câmpul USERDATA> Pentru câmpul CSC, nu utilizați HOME_CSC. Folosiți doar CSC.
- Păstrați verificat F.RESET TIME și reporniți automat> Faceți clic pe Start.
- Procesul de intermitent firmware va începe acum și poate dura câteva minute. Așadar, ai niște răbdare.
- În cele din urmă, dispozitivul dvs. va reporni automat în sistem după ce a clipit.
Această metodă oficială și bine testată ar trebui să funcționeze perfect pentru dvs. Cu toate acestea, dacă această metodă nu vă ajută, verificați și alte metode.
Metoda 2: Flash VBMeta.tar în slotul CP
Acum, dacă întâmpinați eroarea de verificare a imaginii VBMeta OK_NOT_SIGNED (3) pe dispozitivul dvs. Samsung Galaxy în timp ce clipiți Recuperarea TWRP înseamnă că va trebui să flashezi VBMeta.tar în slotul CP și fișierul TWRP în slotul AP de pe ODIN pentru a evita eroare.
Reclame
- Cea mai bună parte este că puteți afla cu ușurință fișierul VBMeta.img din fișierul descărcat Stock Firmware pe care l-ați descărcat deja urmând prima metodă.
- Acum, lansați ODIN Tool> Puneți TWRP pe slotul AP și VBMeta.img pe slotul CP.
- Apoi, porniți dispozitivul în modul de descărcare așa cum s-a menționat mai sus.
- Apoi, începeți să clipiți aceste două fișiere prin Odin pe dispozitivul dvs. Poate dura ceva timp până la finalizare.
- Odată ce clipirea se face, dispozitivul dvs. va porni automat în sistem.
Totuși, eroarea VBMeta care nu a fost semnată ți-a apărut? Ei bine, verificați și ultima metodă.
Metoda 3: Flash Recovery.img.tar și fișiere PIT
- Mai întâi, asigurați-vă că ați descărcat corect cel mai recent firmware stoc pentru modelul dispozitivului dvs. Samsung. [Consultați prima metodă pentru a lua linkul]
- Acum, extrageți fișierul firmware pentru a obține fișierul CSC pe computer.
- Atunci va trebui extrageți fișierul PIT de pe dispozitivul dvs. Samsung.
- În plus, găsiți recovery.img.lz4 din folderul de firmware extras și redenumiți-l în recovery.img.tar fişier. [Important]
- Apoi, deschideți instrumentul ODIN Flash> Accesați GROAPĂ secțiune> Faceți clic pe GROAPĂ buton.
- Selectați fișierul PIT extras din firmware-ul dispozitivului dvs. și faceți clic pe Deschis pentru a-l încărca.
- Acum, puneți recovery.img.tar fișier pe slotul AP.
- Mergeți la Opțiuni fila instrumentului ODIN> Asigurați-vă că debifează the Repornire automată opțiune.
- Apoi porniți dispozitivul Samsung Galaxy pe Mod de descărcare așa cum s-a menționat în prima metodă și conectați-l la computer printr-un cablu USB.
- Odată ce instrumentul ODIN vă detectează receptorul conectat, faceți clic pe start pentru a iniția procesul de intermitent. [Dacă nu este detectat, reconectați-vă la computer]
- Așteptați finalizarea procesului de intermitent, deoarece poate dura ceva timp.
- Dispozitivul dvs. va porni automat în modul de recuperare> Asigurați-vă că efectuați o resetare din fabrică a dispozitivului pentru a reveni la starea implicită din fabrică.
Notă: Efectuarea resetării din fabrică pe dispozitivul dvs. va șterge datele utilizatorului de pe receptor.
- În cele din urmă, porniți dispozitivul în sistem în mod normal, așa cum faceți.
- Bucurați-vă! Aceasta ar trebui să remedieze complet eroarea VBMeta nu semnată de pe dispozitivul dvs.
Gata, băieți. Presupunem că acest ghid ți-a fost de ajutor. Pentru întrebări suplimentare, puteți comenta mai jos.
Reclame



