Cum să opriți ecranul laptopului de la diminuare
Miscelaneu / / October 16, 2021
Luminozitatea este o precepție pentru a măsura lumina de pe ecranul laptopului. În zilele noastre, sunt raportate multe reclamații în diferite comunități ale diferitelor mărci de laptopuri că ecranul laptopului lor se estompează automat în sistemul lor. Acest lucru se poate datora din mai multe motive, dar în primul rând este un driver de afișaj defect pe sistemul dvs.
Atenuarea ecranului laptopului nu este o problemă obișnuită și foarte puțini utilizatori se confruntă cu o situație similară ca aceasta. Cel mai frecvent, apare fie din cauza unui driver de afișare defect sau a setărilor de configurare greșite ale programelor de filtrare a ecranului clientului. Dacă vă confruntați cu o problemă de luminozitate pe laptop, atunci avem soluții pentru a o rezolva.
Mulți utilizatori au raportat că folosesc de multe ori tastatura sau setarea sistemului pentru a controla luminozitatea. Dar, toate merg în zadar, deoarece revine la aceeași situație de lumină slabă chiar și după schimbarea setărilor. Cu toate acestea, pot exista unele erori de software sau hardware în spatele acestei erori. Deci, înainte de a merge la centrul de service pentru a remedia problema, încercați pașii de depanare de mai jos pentru a remedia această eroare.

Conținutul paginii
-
Cum să opriți ecranul laptopului de la diminuare
- Remediere 1: dezactivați caracteristica de luminozitate adaptivă
- Remediere 2: Actualizați afișarea râurilor
- Remediere 3: instrument de depanare a energiei
- Remediere 4: Modificați rezoluția ecranului
- Remediere 5: dezinstalați aplicațiile Screen Filter
- Remediere 6: Verificați dacă există cabluri defecte și prize electrice
- Remediere 7: Problemă hardware
- Concluzie
Cum să opriți ecranul laptopului de la diminuare
Problema apare datorită faptului că laptopurile noastre au un senzor de lumină sau reglează automat luminozitatea ecranului. Uneori detectează și setează automat luminozitatea la slabă și strălucitoare. În unele cazuri, problema poate apărea din cauza unui driver de afișaj defect sau a unui program defect de filtrare a ecranului. Deci, pentru a remedia această eroare enervantă, puteți urmări aceste remedieri potențiale.
În unele cazuri, luminozitatea ecranului laptopului se diminuează din cauza consumului redus de baterie. În acest caz, vă rugăm să vă conectați laptopul la o sursă de alimentare. Dacă bateria laptopului dvs. funcționează defectuos sau este veche, s-ar putea descărca rapid, provocând problema ecranului slab. În acest caz, înlocuiți bateria laptopului cu un profesionist.
Remediere 1: Dezactivați caracteristica de luminozitate adaptivă
Luminozitatea adaptivă este o caracteristică care controlează luminozitatea în funcție de lumina ambientală din apropierea dvs. Este o caracteristică utilă de cele mai multe ori, dar uneori nu reușește să evalueze lumina ambientală și să stabilească luminozitatea la scăzută, chiar dacă o puneți manual. Deci, dezactivând luminozitatea adaptivă, puteți rezolva problema luminozității de estompare. Pentru a dezactiva luminozitatea adaptivă, iată pașii.
-
Click pe start și navigați la Panou de control pe laptop.
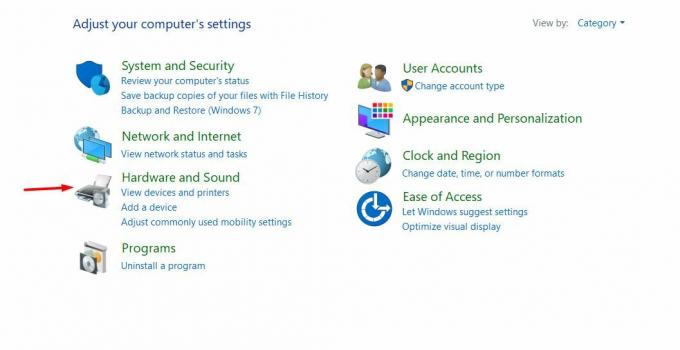
-
Apoi, selectați Hardware și sunet în panoul de control.

-
Faceți clic pe Opțiune de alimentare și apoi faceți clic pe Schimbați setările planului lângă actualul Plan de energie.
- După aceea, faceți clic pe Modificați setările avansate.
-
Navigați pentru a extinde Afişa, apoi du-te pentru a extinde Activați luminozitatea adaptivă sub ea.

- Vă rugăm să o opriți pentru baterie și stări conectate.
- Clic Bine și repetați pentru un alt plan de energie disponibil pe care îl utilizați.
Remediere 2: Actualizați afișarea râurilor
Driverele învechite creează întotdeauna erori. În acest scenariu, șoferul joacă, de asemenea, un rol important. Nu pentru problema luminozității; trebuie să verificăm și să actualizăm în permanență driverul de sistem pentru a utiliza noile caracteristici. Iată pașii pentru actualizarea driverului de afișare.
-
Faceți clic dreapta pe Start și selectați Manager de dispozitiv.
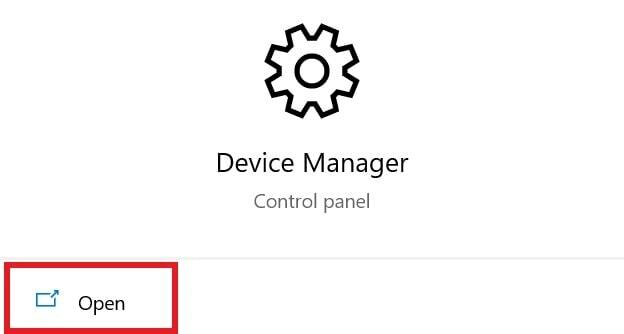
- Navigați la adaptoare de afișare și extindeți-le.
-
Faceți clic dreapta pe disponibil grafică card și selectați Actualizați driver-ul din opțiunile date.
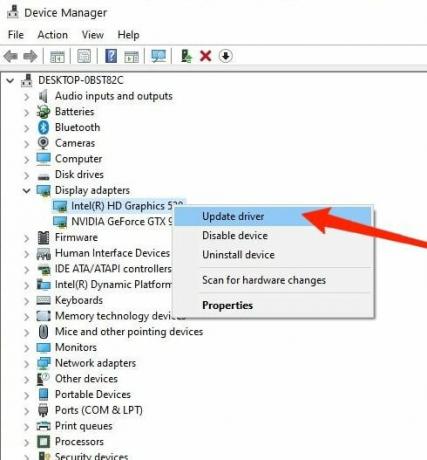
- Faceți clic pe Căutare online pentru actualizări ale driverului și instalați actualizări daca este disponibil.
- Repornire Sistemul să aplice modificări.
Remediere 3: instrument de depanare a energiei
Windows 10 are un instrument de depanare încorporat pentru aproape fiecare problemă de sistem. Acesta află automat problema și oferă, de asemenea, soluția. Pentru a rula depanarea afișării, urmați pașii de mai jos.
- Click pe start și navigați la Panou de control pe laptop.
- Tip Setarea depanării pe bara de căutare a panoului de control.
- După aceea, navigați în partea de jos și faceți clic pe Instrument de depanare suplimentar.
-
Acum, faceți clic pe Putere opțiune și apoi Rulați instrumentul de depanare.
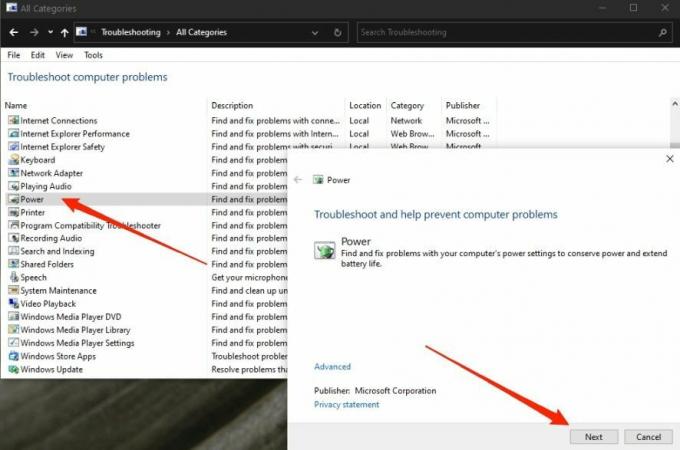
- Aplicați toate remedierile recomandate. Repornire Sistemul să aplice modificări.
Remediere 4: Modificați rezoluția ecranului
Cu toate acestea, rezoluția ecranului poate fi setată manual de dvs., care s-ar putea să nu se potrivească multor programe software din sistemul dvs. Prin urmare, modificați rezoluția conform recomandărilor, poate rezolva problema. Pentru a modifica rezoluția, iată pașii.
- Click pe start și navigați la Panou de control pe laptop.
- Apoi faceți clic pe Sistem și navigați la Afişa.
- Sub Afişa, faceți clic pe secțiunea Meniul derulant Afișare rezoluție.
-
Faceți clic pe rezoluția care apare Recomandat.

- Repornire Sistemul să aplice modificări.
Remediere 5: dezinstalați aplicațiile Screen Filter
Multe aplicații de filtrare a ecranului precum Flux sau NightOwl ajută utilizatorii să-și diminueze ecranul laptopului pentru a lucra confortabil pe timp de noapte. Cu toate acestea, un astfel de software poate rula la nesfârșit și poate rula în fundal, ceea ce va atenua luminozitatea ecranului laptopului.
Reclame
Ar trebui să verificați încrucișat setările preferințelor pentru aceste programe și să vedeți dacă există o setare pentru a dezactiva caracteristica. Dacă acum, dezinstalați aplicațiile, deoarece este cauza principală a problemei de luminozitate a ecranului laptopului.
Remediere 6: Verificați dacă există cabluri defecte și prize electrice
Este una dintre problemele comune prin care trece toată lumea. O priză sau un cablu defect poate crea un pericol sever. Asigurați-vă că priza pe care o utilizați nu a fost deteriorată și fluxul regulat al tensiunii necesare.
Cablul de alimentare al laptopului nu este un fir deschis. Uneori, fluctuația electricității poate avea un impact și asupra dispozitivelor dvs. electronice. Scoateți orice dispozitiv consumat de energie conectat la aceeași placă electrică. De asemenea, dacă utilizați o extensie, asigurați-vă că nu are nici o doamnă fizică pe placă și conectați-le pe ambele.
Reclame
Remediere 7: Problemă hardware
Dacă remedierile de mai sus nu sunt rezolvate, atunci există posibilitatea apariției oricărei probleme hardware în placa grafică, ecranul sau bateria sistemului. Vă recomandăm să nu încercați să deschideți singur laptopul dacă nu știți despre acest lucru. În schimb, mergeți la centrul de service pentru asistență suplimentară și verificați dacă există probleme hardware. Costul poate diferi și în funcție de marca laptopului dvs.
Problemele hardware pot apărea din cauza utilizării grele sau a jocurilor grafice de ultimă generație sau a aplicațiilor. Ca urmare, sistemul se încălzește și poate deteriora componenta internă mică a laptopului, așa că utilizați-l cu atenție pentru prevenire.
Concluzie
Sperăm că veți rezolva problema luminozității din remedierile de mai sus. Dacă aveți întrebări cu privire la oricare dintre remedieri, puneți întrebarea în caseta de comentarii. Pentru mai multe actualizări, continuați să explorați site-ul nostru web.
Articole similare:
- Remediere: de ce Windows Defender cere să scaneze după actualizarea Windows 10?
- Windows nu poate accesa calea dispozitivului specificată sau eroarea de fișier
- Cum se remediază eroarea Netflix NSEZ-403 pe computerul Windows
- Remediere: Eroare Timeout Clock Watchdog pe Windows 10
- Remediere: fișierele din Windows 10 se comprimă automat

![Cum se instalează stoc ROM pe Smartec Smart Pocket V4 [Fișier Firmware]](/f/7013ef16304086058bf17002555bda71.jpg?width=288&height=384)
![Cum se instalează stoc ROM pe BenQ T55 [Firmware Flash File / Unbrick]](/f/d87f9767be6e4b88f39a2fef1d2b5a96.jpg?width=288&height=384)
![Cum se instalează stoc ROM pe Gfive G10 Mini [Firmware Flash File / Unbrick]](/f/82d690b970327bd347809b1c695a68e0.jpg?width=288&height=384)