Remediere: Ubisoft Connect nu funcționează pe Windows 11 sau 10
Miscelaneu / / October 23, 2021
Recent, mulți utilizatori au început să raporteze că au Ubisoft connect nu funcționa corect pe computerul lor Windows 11 sau Windows 10. Ei bine, principalul vinovat din spatele acestei erori este necunoscut, deoarece oficialii au declarat, de asemenea, că sunt bine conștienți de această problemă și echipa lor de dezvoltatori a început să lucreze la ea pentru a oferi un joc perfect experienţă.
Dar, până când nu lansează unele remedieri la acest lucru, ce putem face pentru a remedia această problemă? Ei bine, nu-ți face griji! Pe această pagină veți învăța același lucru. Da, ai auzit bine! Deci, de ce să ne pierdem timpul prețios? În schimb, să ne aprofundăm și să vedem ce opțiuni sunt disponibile pe care le putem folosi pentru a remedia această problemă.

Conținutul paginii
-
Cum să remediați Ubisoft Connect care nu funcționează pe Windows 11 sau 10
- Metoda 1: Verificați setările proxy
- Metoda 2: Dezactivați IPv6
- Metoda 3: Ștergeți DNS-ul și reînnoiți-vă IP-ul
- Metoda 4: Închideți aplicațiile inutile
- Metoda 5: Actualizați driverul dispozitivului
Cum să remediați Ubisoft Connect care nu funcționează pe Windows 11 sau 10
Deși există diverse soluții disponibile pe care le puteți utiliza, le-am menționat doar pe cele care s-au dovedit a fi eficiente în rezolvarea acestei probleme. Așadar, dacă am uitat să menționăm orice remediere importantă care are potențialul de a remedia dacă Ubisoft se conectează nu funcționează pe Windows 11 sau Windows 10, consolidăm profund pentru aceasta.
Metoda 1: Verificați setările proxy
Mulți utilizatori au raportat că din cauza unor probleme din setările lor proxy, această problemă apare. Dar, odată ce îl editează, Ubisoft Connect începe din nou să funcționeze pe computerul lor. Deci, puteți încerca și acest lucru. Dar, în cazul în care nu știți cum să faceți acest lucru, urmați pașii menționați mai jos:
- Mai întâi de toate, lansați caseta de comandă Run apăsând butonul Win+R butonul cu totul. Apoi, tastați inetcpl.cpl și apăsați tasta Enter.
-
Acum, treceți la Fila Conexiune și navigați la setări LAN.

- După aceea, debifați casetele situate în fața Detectează automat setările și Utilizați un server proxy pentru LAN. Apoi, apasă pe Bine buton.
- În cele din urmă, reporniți aplicația Ubisoft Connect și verificați dacă problema este rezolvată sau nu.
Metoda 2: Dezactivați IPv6
De asemenea, puteți încerca să dezactivați IPv6 și să verificați dacă vă ajută să remediați problema. Iată pașii pe care trebuie să îi urmați pentru a dezactiva IPv6 pe computerul dvs. Windows:
-
În primul rând, faceți clic dreapta pe reţea pictograma situată în colțul din dreapta jos al ecranului desktop. Apoi, selectați Deschideți Setări pentru rețea și internet opțiune.
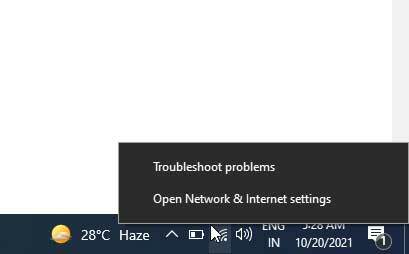
-
După aceea, apăsați pe Schimbă setările adaptorului. Apoi, faceți clic dreapta pe conexiunea la internet la care sunteți conectat și selectați proprietăți opțiune.
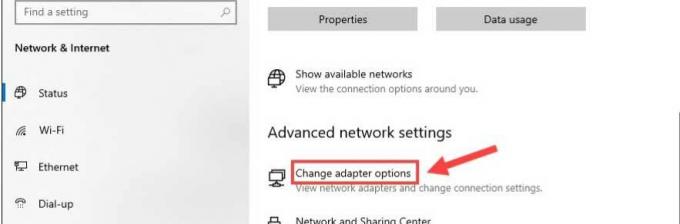
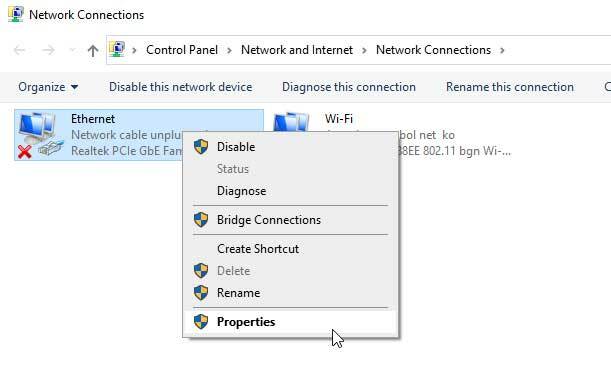
- Acum, treceți la Reţea fila, bifați Internet Protocol versiunea 4 (IPv4) opțiunea și debifați Protocolul Internet versiunea 6 (IPv6). Apoi, apasă pe Bine butonul pentru a salva pentru a aplica modificările.
Metoda 3: Ștergeți DNS-ul și reînnoiți-vă IP-ul
Ați încercat să vă spălați DNS-ul? Ei bine, dacă nu, atunci vă recomandăm să urmați pașii de mai jos:
- Inițial, deschideți CMD prompt folosind Administrator. După aceea, faceți clic pe da.
-
Apoi, utilizați comanda ipconfig /flushdns și lovit Introduce.

-
După care, ipconfig /renew și apăsați introduce.

Metoda 4: Închideți aplicațiile inutile
Puteți opri aplicația inutilă care rulează în fundal. Pentru a face acest lucru, puteți urma instrucțiunile de mai jos:
- În primul rând, deschideți Gestionar de sarcini pe computerul dvs. Apoi, treceți la Procesele fila.
- După aceea, faceți clic dreapta pe aplicația pe care doriți să o închideți și selectați Sarcina finală buton.
Metoda 5: Actualizați driverul dispozitivului
Puteți merge la managerul de dispozitive și puteți verifica dacă vreo actualizare a driverului de dispozitiv este disponibilă pentru computerul dvs. Mulți utilizatori au raportat că acest lucru i-a ajutat să rezolve problema Ubisoft Connect care nu funcționează. De asemenea, uneori, din cauza driverelor de dispozitiv învechite, este posibil ca computerul nostru să nu poată rula aplicația corect, deoarece la fiecare actualizare, dezvoltatorii modifică unele modificări în software-ul lor. Deci, pentru un software de driver de dispozitiv vechi, este dificil să rulați aplicația. Prin urmare, vă recomandăm să vă mențineți driverele la zi.
Deci, asta e din partea noastră. Sperăm că acest ghid v-a ajutat să remediați dacă Ubisoft Connect nu funcționează pe computerul dvs. cu Windows 11 sau 10. Cu toate acestea, pentru mai multe detalii, trimiteți-ne un ping în secțiunea de comentarii. Echipa noastră vă va contacta cu siguranță cât mai curând posibil.
Reclame


![Cum se instalează stoc ROM pe Zen Admire Swadesh Plus [fișier firmware]](/f/5e70ac562445967bd7f2290b40acb571.jpg?width=288&height=384)
