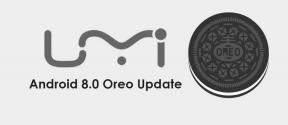Remediere: Windows 11 nu se poate atribui litera de unitate
Miscelaneu / / October 30, 2021
Windows 11, ca oricare dintre versiunile sale mai vechi, ar trebui să atribuie automat litere de unitate atât dispozitivelor sale de stocare interne, cât și externe. Scopul atribuirii literelor de unitate este de a oferi o indicație unică. Acest lucru ajută și mai mult partiția de stocare să identifice dispozitivele USB pe care le conectați la computer. Cu toate acestea, deoarece au apărut mai mulți utilizatori, Windows 11 nu poate atribui litere de driver. Și, ca urmare, dispozitivul menționat nu apare nici în Exploratorul de fișiere și nici în altă parte din sistem.
Conținutul paginii
-
Cum să remediați când „Windows 11 nu se poate atribui litera de unitate”?
- REPARAȚIA 1: Reporniți Serviciul de disc virtual
- FIX 2: Dezactivați atributele ascunse ale unității
- FIX 3: Activați Auto-Mount
- REPARAȚIE 4: Atribuiți manual litere de disc în Windows 11
Cum să remediați când „Windows 11 nu se poate atribui litera de unitate”?
Din fericire, problema nu este atât de gravă și există puține soluții pentru a o rezolva. Astăzi, acest articol este despre ceea ce pot face utilizatorii când „Windows 11 nu se poate atribui scrisoarea de unitate” în sistemul lor. Și cu acestea spuse, să trecem direct la soluția pentru același lucru. Uită-te:
REPARAȚIA 1: Reporniți Serviciul de disc virtual
Virtual Disk Service este responsabil pentru gestionarea mai multor funcții în sistemul dvs. de operare, dintre care una include alocarea de litere de driver. Acum, dacă acest serviciu întâmpină vreo defecțiune sau o eroare, aceasta duce la mai multe probleme interne ale sistemului. Prin urmare, luați în considerare repornirea serviciului de disc virtual și verificați dacă vă ajută sau nu.
- În primul rând, lansați caseta de dialog RUN apăsând complet Windows + R.
- Acum, în caseta de text goală, tastați services.msc și apoi faceți clic pe OK.
- Acum, în fereastra Service, derulați lista de opțiuni și localizați Virtual Disk.
- Acum faceți dublu clic pe el și selectați opțiunea Proprietăți.

- Mai departe, în secțiunea Tip de pornire, deschideți meniul derulant și selectați Automat.
- Acum faceți clic pe fila Start din secțiunea Service. Chiar dacă serviciul rulează deja, opriți-l și reluați-l din nou.
- În continuare, faceți clic pe Aplicare -> OK.
- Acum verificați problema menționată rezolvată sau nu.
Utilizatorii care nu pot porni/opri Serviciul de disc virtual pot urma acești pași menționați mai jos:
- Pentru aceasta, navigați la bara de căutare Windows, tastați „cmd” și lansați fereastra Prompt de comandă. Asigurați-vă că îl lansați cu acces de administrator.
- Acum, în fereastra Prompt de comandă, tastați „sc query vds” și apoi apăsați Enter.
- Dacă comanda de mai sus apare ca OPRIT, atunci utilizați următoarea comandă și apoi apăsați Enter,
Net start vds
- În cele din urmă, reporniți computerul și verificați dacă a ajutat sau nu.
FIX 2: Dezactivați atributele ascunse ale unității
Problema „Windows 11 Imposibil de atribuit literă de unitate” apare dacă atributele Ascunse sau Fără litere de unitate implicite sunt activate în sistemul dumneavoastră. Pentru a rezolva acest lucru, cea mai simplă soluție este să o dezactivați și apoi să verificați dacă există îmbunătățiri. Iată cum puteți face același lucru:
- Navigați la bara de căutare Windows, tastați „cmd” și lansați fereastra Prompt de comandă. Asigurați-vă că îl lansați cu acces de administrator.

- Acum, în fereastra Prompt de comandă, tastați „diskpart” și apoi apăsați Enter.
Notă: asigurați-vă că dispozitivul de stocare este conectat.
- Tastați în continuare „list disc” și apoi apăsați Enter din nou.
- În plus, copiați numărul discului dat chiar lângă dispozitivul conectat.
- Acum tastați următorul prompt de comandă și apăsați Enter.
selectați discul
- Aici
este valoarea pe care ați obținut-o din coloana discului listă. - Acum tastați următoarea comandă pentru a lista toate partițiile și apoi apăsați Enter,
parte a listei
- Aici copiați valoarea celei mai mari partiții.
- Mai mult, tastați următoarea comandă pentru a alege acea partiție și apoi apăsați Enter.
selectați partiția
Reclame
- Aici, asigurați-vă că înlocuiți numărul partiției cu valoarea primită de la comanda list part.
- Acum tastați următoarea comandă și apăsați Enter pentru a alege toate atributele partiției alese,
atribute volum
- Aici, dacă pentru Ascuns și Fără literă implicită de driver vedeți un Da, atunci utilizați următoarea comandă pentru a le dezactiva pe ambele:
atribute volumul clar ascuns
atribute volum clear nodefaultdriveletter
Reclame
- Asigurați-vă că apăsați Enter după fiecare dintre ele.
- Acum tastați comanda „exit” pentru a închide Diskpart.
- În cele din urmă, închideți fereastra Prompt de comandă și verificați dacă există îmbunătățiri.
FIX 3: Activați Auto-Mount
Potrivit câțiva utilizatori suferinzi, odată ce au activat Auto-Mount, problema „Windows 11 Nu se poate atribui scrisoarea de unitate” a fost rezolvată pentru ei. De asemenea, puteți încerca același lucru și verificați dacă vă ajută sau nu. Pentru a face acest lucru, urmați pașii de mai jos:
- Navigați la bara de căutare Windows, tastați „cmd” și lansați fereastra Prompt de comandă. Asigurați-vă că îl lansați cu acces de administrator.
- Acum, în fereastra Prompt de comandă, tastați „diskpart” și apăsați Enter.
- Acum tastați „automount”, apăsați Enter și verificați starea automount.
- Dacă îl vedeți ca fiind dezactivat, tastați „activare automount”, apăsați Enter și activați caracteristica automount.
- După aceea, tastați „ieșire”, apăsați Enter și închideți partiția de disc.
- În cele din urmă, verificați dacă există îmbunătățiri.
REPARAȚIE 4: Atribuiți manual litere de disc în Windows 11
Deși niciuna dintre metodele de mai sus nu vă ajută, în sfârșit, puteți încerca să atribuiți manual litere de disc în Windows 11. Pentru a face acest lucru, urmați procesul elaborat mai jos:
- În primul rând, conectați dispozitivul la computer.
- Acum lansați caseta de dialog RUN apăsând complet Windows + R.
- Acum, în caseta de text goală, tastați „diskmgmt.msc” și faceți clic pe OK. Acesta va lansa Instrumentul de gestionare a discurilor.

- În meniul din panoul din stânga, localizați dispozitivul sub coloana Volum, faceți clic dreapta peste el și alegeți opțiunea Schimbați litera și căile de unitate din submeniu.

- La solicitare, faceți clic pe Adăugare și apoi selectați în continuare Atribuiți următoarea literă de unitate.
- Acum deschideți meniul drop-down, selectați litera dorită și faceți clic pe OK.
Și acesta este modul în care puteți atribui litere conducerii.
Asta a fost totul pentru alocarea literelor de unitate. Dacă vă confruntați și cu problema Windows 11 Imposibil de a atribui litere de unitate, informațiile de mai sus vă vor ajuta cu siguranță.
Urmați cele mai simple metode de mai sus fără a cheltui mult timp sau efort. În cele din urmă, sperăm că una sau alta remediere vă va ajuta cu siguranță să rezolvați problema. Dacă aveți întrebări sau feedback, scrieți un comentariu în caseta de comentarii de mai jos.