Cum să remediați problema barei de jocuri Xbox care nu se deschide/nu funcționează?
Miscelaneu / / November 11, 2021
Xbox este bine integrat cu Windows și, fără îndoială, are câteva caracteristici uimitoare legate de jocuri, cum ar fi capturi de ecran, ecrane de înregistrare și așa mai departe. Cu toate acestea, există un fir destul de lung pe forumuri precum Reddit, unde utilizatorii s-au plâns de problema nu se deschide/nu funcționează Xbox Game Bar. Se pare că multe ar putea merge spre sud și, pe baza a ceea ce este în neregulă, o puteți remedia folosind metodele de depanare enumerate mai jos. Verificați aceste metode și spuneți-ne care dintre ele a făcut trucul pentru dvs.
Conținutul paginii
- Metoda #1: Comutați bara de joc
- Metoda #2: Verificați tastele rapide
- Metoda #3: Reparați bara de jocuri Xbox
- Metoda #4: AllowGameDVR prin Registry
- Metoda #5: Resetați bara de jocuri Xbox
- Metoda #6: Reinstalați Xbox Game Bar folosind PowerShell
- Metoda #7: Creați un cont nou
- Metoda #8: Instalați Windows Media Feature Pack
- Expresii de închidere
Metoda #1: Comutați bara de joc
Comutarea opțiunilor care cauzează problema în primul rând ajută în orice caz, iar comutarea barei de joc nu este diferită. Deși este o soluție temporară, funcționează în multe cazuri, dacă nu în toate.
Aceasta este o metodă simplă pe care o puteți urma cu ușurință.
Pasul 01: presa Windows + I pe tastatură și mergeți după Setări.
Pasul 02: Apoi, deschideți Jocuri secțiunea listată între Timp și limbă și Ușurință de acces.
Pasul 03: Dezactivați o opțiune listată care spune „Înregistrați clipuri de joc, capturi de ecran și difuzați folosind Game Bar”.
Pasul 04: Așteptați doar câteva secunde pentru a-l porni din nou.
Metoda #2: Verificați tastele rapide
De obicei, atingeți Windows G pentru a lansa Game Bar, totuși, fie nu funcționează, fie a încetat să funcționeze recent. Acesta din urmă înseamnă că este ceva în neregulă, cum ar fi cineva a modificat setările și așa mai departe. Iată cum să vă retrageți la setările inițiale.
Pasul 01: Mai întâi, deschideți Xbox aplicația pe computer.
Pasul 02: Mergi la Setări >> Joc DVR.
Pasul 03: Sub „Înregistrați clipuri de joc și capturi de ecran folosind Game DVR”, verificați dacă opțiunea este activată sau nu. Dacă da, consultați tastele rapide din Bara de jocuri.
Pasul 04: Setați-l dacă nu există încă o configurare personalizată a tastelor rapide sau modificați dacă cineva a modificat setările din motive XYZ.
Pasul 05: Salvați setările și veți putea lansa Game Bar utilizând tasta rapidă nou setată.
Metoda #3: Reparați bara de jocuri Xbox
Aceasta este o metodă non-invazivă ușor de urmărit, care nu ar trebui să dureze mai mult de un minut pentru a finaliza, dar este suficient de eficientă pentru a remedia problema care nu se deschide sau nu funcționează din Xbox Game Bar. Iată cum să o faci.
Pasul 01: Mergi la Windowscăutare sau atingeți tasta Windows și introduceți „Bara de jocuri Xbox”.
Pasul 02: După ce obțineți lista, faceți clic dreapta pe ea și vizitați „Setări aplicație”.
Pasul 03: Derulați în jos pe pagină pentru a găsi „Încheierea” ceea ce, în esență, forțează aplicația să ruleze atât în modul prim-plan, cât și în fundal.
Pasul 04: Acum, există o "Reparație" butonul chiar sub opțiunea anterioară. Atingeți-l și așteptați ca o bifă să apară lângă buton. Acest lucru indică faptul că sistemul a reparat cu succes aplicația.
Pasul 05: Deschis Bara de jocuri Xbox și verificați dacă această metodă a funcționat sau nu.
Metoda #4: AllowGameDVR prin Registry
Iată o metodă următoare pe care mulți au găsit-o utilă, așa că dacă metoda anterioară nu a funcționat, verificați aceasta.
Pasul 01: Deschideți registrul pe Windows. Apăsați tasta Windows + R și introduceți „regedit” în caseta de comandă Run.
Pasul 02: Trebuie să deschideți fișierul menționat folosind calea de mai jos „Computer\HKEY_LOCAL_MACHINE\SOFTWARE\Microsoft\PolicyManager\default\Application Manager\AllowGameDVR.
Pasul 03: Faceți clic dreapta în partea dreaptă a ecranului și selectați „Nou >> Valoare DWORD (32 de biți)” și setați numele ca „Valoare” unde va fi valoarea sa implicită 0.
Pasul 04: Faceți dublu clic pe „Valoare” și setați „Date valorice" la fel de "1”, setați baza ca „hexazecimal” și apăsați “Bine”.
Pasul 05: Reporniți computerul pentru ca toate modificările să aibă loc și asta ar trebui să funcționeze.
Metoda #5: Resetați bara de jocuri Xbox
Problema cu care nu se deschide Xbox Game Bar nu este rară și, deoarece întâmpinați probleme la remedierea ei, iată cum puteți reseta aplicația pe computerul Windows. Rețineți că, odată ce resetați aplicația, în esență ștergeți toate datele și setările aplicației cu ea, așa că aveți grijă și decideți cu înțelepciune. Urmați instrucțiunile de mai jos.
Pasul 01: Mergi la Căutare Windows și tip „Bara de jocuri Xbox” pentru a găsi o listă.
Pasul 02: Faceți clic dreapta pe listă și selectați „Setări aplicație”.
Pasul 03: Derulați pentru a găsi o opțiune pentru „Resetare” aplicația, așa că atingeți-o.
Pasul 04: Sistemul vă va cere dacă să continuați sau nu, așa că selectați „Resetare”.
Pasul 05: Sistemul vă poate solicita să-l reporniți pentru ca toate modificările să se stabilească. Dacă da, reporniți computerul.
Pasul 06: Verificați dacă întreaga aplicație de resetare Xbox Game Bar a funcționat sau nu. Urmați următoarea metodă dacă nu.
Metoda #6: Reinstalați Xbox Game Bar folosind PowerShell
Deoarece repararea sau resetarea Xbox Game Bar nu a funcționat decât dacă ați omis metodele anterioare, trebuie să reinstalați aplicația și să verificați dacă aceasta a funcționat în favoarea dvs. sau nu.
Pasul 01: Caută Windows PowerShell.
Pasul 02: Faceți clic dreapta pe listă și selectați "Rulat ca administrator".
Pasul 03: Pe ecran va apărea un prompt de comandă unde trebuie să introduceți comanda sai -
Get-AppxPackage -allusers Microsoft. XboxApp | Foreach {Add-AppxPackage -DisableDevelopmentMode -Register „$($_.InstallLocation)\AppXManifest.xml”} așa cum este menționat aici și apăsați Enter.
Pasul 04: Va trebui să reporniți computerul pentru ca toate modificările să se stabilească.
Metoda #7: Creați un cont nou
Ar putea fi ceva în neregulă cu vechiul cont de pe computerul dvs., așa că de ce să nu creați un cont nou și să vedeți dacă asta face vreo diferență. Iată cum o poți face.
Pasul 01: Mergi la Setări >> Conturi.
Pasul 02: Continuați la „Familie și alți oameni”.
Pasul 03: Apăsați pe „Adăugați pe altcineva la acest computer” și selectați „Nu am informațiile de conectare ale acestei persoane”.
Pasul 04: Selectați „Adăugați un utilizator fără un cont Microsoft”.
Pasul 05: Introduceți numele de utilizator dorit și apăsați "Următorul".
Se pare că Game Bar ar putea opri deschiderea sau se poate confrunta cu probleme care nu funcționează cu profilurile de utilizator corupte sau deteriorate. Deoarece ați creat un profil nou, trebuie să puteți accesa Xbox Game Bar ca de obicei, fără nicio bătaie de cap.
Metoda #8: Instalați Windows Media Feature Pack
Această metodă funcționează pentru acele computere care nu au instalat Windows Media Feature Pack în primul rând. Se pare că unele PC-uri cu Windows 10 N sau KN nu au această caracteristică și unele aplicații au o condiție prealabilă pentru aceasta. Astfel, instalarea acestuia ar trebui să rezolve problema barei de joc Xbox care nu se deschide/nu funcționează pentru tine. Iată cum să o faci.
Reclame
- Deschide Pachetul de caracteristici Windows Media pagina web de la Aici.
- Descărcați cel mai recent pachet Media Feature Pack disponibil pe site.
- Rulați programul de instalare și instalați același lucru pe computer.
- Rulați Bara de jocuri Xbox și verificați dacă funcționează sau nu.
Expresii de închidere
Xbox Game Bar face multe pe computerul tău și, prin urmare, este una dintre cele mai indispensabile caracteristici. Este de la sine înțeles, orice problemă cu Xbox Game Bar, cum ar fi aplicația nu se deschide sau nu funcționează, poate afecta unii utilizatori. Sper că acest ghid de depanare despre cum să remediați astfel de probleme vă oferă căi de a le remedia imediat.

![Descărcați Google Camera pentru Meizu Note 9 [GCam 6.2.030 APK]](/f/e4646d64befbf639ddbba4156bab9de6.jpg?width=288&height=384)
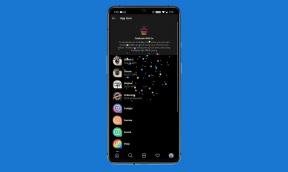
![Cum se instalează stoc ROM pe Sky Fuego 5.0D [Firmware Flash File]](/f/3a4091a5e70d40432b64da29d231e196.jpg?width=288&height=384)