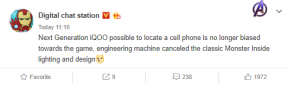Remediere: Eraserul magic Pixel 6 Pro nu funcționează
Miscelaneu / / November 14, 2021
Odată cu lansarea Google Pixel 6 și Pixel 6 Pro, gigantul internetului a introdus și câteva caracteristici uimitoare pentru proprietarii din seria Pixel 6, cum ar fi Eraseră magică. Este o tehnologie de învățare automată echipată cu inteligență artificială care elimină literalmente un obiect sau persoane nedorite din aplicația Google Foto. Cu toate acestea, se pare că cumva Pixel 6 Pro Magic Eraser nu funcționează sau utilizatorii nefericiți nu pot găsi deloc funcția.
Acum, dacă sunteți una dintre victime, asigurați-vă că urmați acest ghid de depanare pentru a rezolva problema rapid. Se pare că problema nu este una larg răspândită deocamdată, deoarece Google a menționat că Magic Eraser Nu funcționează sau lipsa se întâmplă numai unor utilizatori și nu tuturor. Din fericire, Google a menționat că sunt conștienți de această problemă și că remedierea corecțiilor va veni în curând pentru aplicația Google Foto pentru proprietarii din seria Pixel 6.
De asemenea, merită menționat faptul că există câteva verificări sau opțiuni rapide pe care trebuie să le parcurgeți înainte de a începe să utilizați caracteristica Magic Eraser sau dacă nu vă apare. Potrivit unor rapoarte, dacă nu puteți afla caracteristica Magic Eraser de pe seria dvs. Google Pixel 6, atunci sunt șanse mari să pierdeți o opțiune de activat sau să nu încercați la locul potrivit ceea ce ar trebui fi.
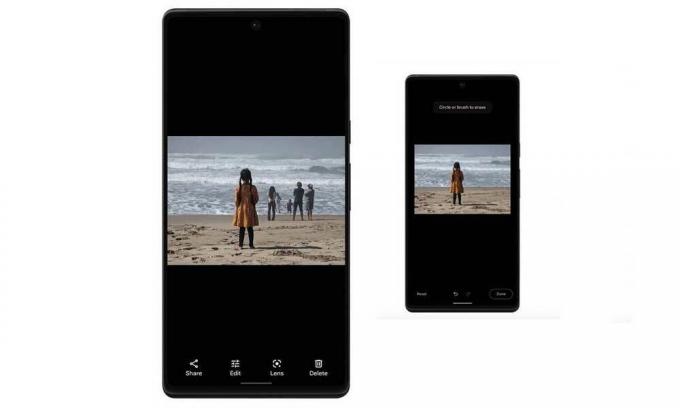
Conținutul paginii
-
Remediere: Eraserul magic Pixel 6 Pro nu funcționează
- Pași pentru a accesa Magic Eraser pe Google Pixel 6/6 Pro
- 1. Verificați actualizările aplicației Google Foto
- 2. Ștergeți memoria cache a aplicației și datele
- 3. Instalați APK-ul Google Foto (v5.64 sau o versiune ulterioară)
- Ce să faci dacă Magic Eraser nu este acolo?
Remediere: Eraserul magic Pixel 6 Pro nu funcționează
Întrucât atât Pixel 6 sau Pixel 6 Pro, cât și caracteristica Magic Eraser sunt destul de noi pe piață, este posibil ca noii utilizatori să se confrunte cu unele probleme în timp ce îl folosesc sau îl caută. Evident, există câteva verificări rapide menționate mai jos care ar trebui să vă permită să vă asigurați dacă caracteristica Magic Eraser funcționează corect sau nu.
Pași pentru a accesa Magic Eraser pe Google Pixel 6/6 Pro
Pentru a accesa opțiunea Magic Eraser pe telefonul dvs. Pixel 6 sau Pixel 6 Pro, urmați pașii următori:
- Deschideți aplicația Pixel Camera > Fie faceți o fotografie și deschideți-o în aplicația Galerie.
- Atingeți butonul Editare > Aici puteți afla opțiunea Magic Eraser derulând în jos până când vedeți opțiunea Instrumente.
În mod similar, puteți deschide o fotografie existentă direct în aplicația Google Foto > Atingeți butonul Editați și parcurgeți opțiunile din partea de jos > Ar trebui să aflați caracteristica Magic Eraser sub Instrumente opțiune.
Din fericire, am oferit mai jos câteva soluții posibile care vă pot ajuta până când Google o rezolvă definitiv.
1. Verificați actualizările aplicației Google Foto
În primul rând, ar trebui să verificați cea mai recentă actualizare a aplicației Google Foto direct în Magazinul Google Play aplicație care utilizează dispozitivul Pixel 6/6 Pro pentru a vă asigura că nu există nicio actualizare a aplicației Google Foto în așteptare tu. Dacă, în caz, este disponibilă o actualizare pentru aplicația Google Foto, atunci asigurați-vă că instalați pur și simplu actualizarea fără să vă gândiți.
- Deschide Magazin Google Play aplicație > Atingeți pictograma cu trei puncte în colțul din dreapta sus (pictograma profil). [sau poți accesa direct acest link]
- Mergi la Aplicațiile și jocurile mele > Aici vei afla Google Foto aplicație dacă există o actualizare disponibilă.
- Apăsați pe Actualizați lângă aplicația Google Foto > Se va instala automat actualizarea.
- Odată actualizat la cea mai recentă versiune, lansați aplicația Fotografii și verificați din nou funcția Magic Eraser.
2. Ștergeți memoria cache a aplicației și datele
Uneori, o actualizare a aplicației sau a software-ului poate rupe oricare dintre caracteristicile sau operațiunile specifice. Este întotdeauna recomandat să ștergeți memoria cache a aplicației și datele de stocare pentru a verifica dacă problema a fost rezolvată sau nu. Prin ștergerea memoriei cache a aplicației și a datelor de stocare, veți putea elimina orice tip de eventuală eroare. Pentru a face acest lucru:
Reclame
- Deschide Setări aplicația pe Pixel 6 sau Pixel 6 Pro dispozitiv.
- Mergi la Aplicații și notificări > Atingeți Vedeți toate aplicațiile.
- Derulați în jos lista de aplicații instalate și căutați aplicația Google Foto.
- Apăsați pe Google Foto și du-te la Informații despre aplicație opțiune.
- Selectați Stocare și cache > Atingeți Goliți memoria cache și confirmați sarcina.
- Apoi, asigurați-vă că atingeți Spațiu de depozitare liber și confirmați sarcina de ștergere a datelor aplicației.
- După ce ați terminat, asigurați-vă că reporniți dispozitivul Pixel 6/6 Pro pentru a verifica dacă aplicația Google Foto vă permite în sfârșit să utilizați funcția Magic Eraser sau nu.
3. Instalați APK-ul Google Foto (v5.64 sau o versiune ulterioară)
Dacă, în orice caz, încă nu puteți utiliza funcția Magic Eraser pe seria dvs. Pixel 6, chiar și după actualizarea Aplicația Google Foto la cea mai recentă versiune sau ștergeți memoria cache și datele, asigurați-vă că instalați manual specificul APK Google Foto (5.64 sau mai sus). fișier pe telefon pentru a obține imediat funcția Magic Eraser. Până când Google va lansa o remediere a patch-ului, puteți continua să utilizați fișierul APK dacă sunteți mai interesat de Magic Eraser sau de fotografiat pe mobil.
Ce să faci dacă Magic Eraser nu este acolo?
Ei bine, Magic Eraser este disponibil atât pe dispozitivele Pixel 6, cât și pe cele Pixel 6 Pro din cutie. Cu toate acestea, dacă nu apare pe telefonul dvs., atunci ar trebui să îl aflați în mod corespunzător urmând pașii de mai sus. Cu toate acestea, dacă caracteristica Magic Eraser lipsește, nu vă faceți griji, deoarece Google va lansa o actualizare a corecțiilor în curând. În acest scenariu, va trebui să așteptați doar câteva zile până când sosește actualizarea corecțiilor pentru aplicația Google Foto.
Asta e, băieți. Sperăm că acest ghid v-a fost de ajutor. Pentru întrebări suplimentare, puteți comenta mai jos.
Reclame