Descărcați și instalați driverele USB Google
Miscelaneu / / November 16, 2021
Din această postare, puteți descărca cele mai recente drivere USB Google pentru computerul dvs. Windows. Google a fost întotdeauna cunoscut pentru că oferă cea mai curată experiență Android stoc. Acest lucru este în plus față de faptul că vi se garantează cele mai rapide actualizări ale dispozitivului dvs. În plus, linia sa Pixel este foarte apreciată ca fiind printre cele mai bune smartphone-uri Android. În timp ce aceste dispozitive ar putea să nu fie plăcute din punct de vedere estetic din exterior, dar din interior, nu ați fi putut cere o experiență Android mai bună.
De asemenea, are și un suport destul de decent în dezvoltarea personalizată. De la ROM-uri la recuperări la mod-uri, există o multitudine de modificări disponibile. Cu toate acestea, pentru a efectua oricare dintre aceste funcții, va trebui să vă conectați dispozitivul la un computer, iar acesta din urmă ar trebui să identifice dispozitivul. Acest lucru s-ar întâmpla numai atunci când aveți driverele necesare instalate. Și în acest ghid, vă vom ajuta doar cu asta. Folosind instrucțiunile de mai jos, puteți instala cu ușurință cele mai recente drivere USB Google pe computerul dvs. Windows.
Citește și: Descărcați cele mai recente drivere USB Samsung și ghidul de instalare [v1.7.43.0]
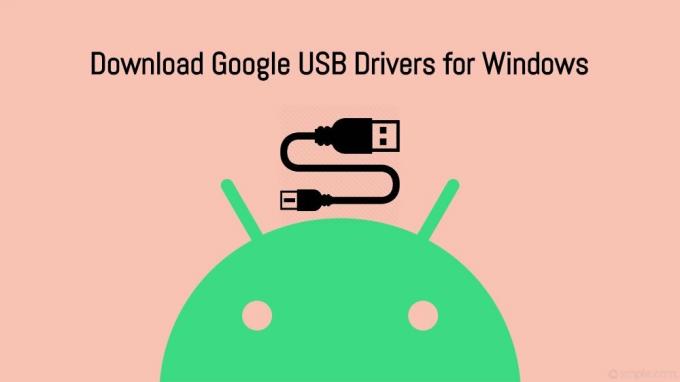
Conținutul paginii
- Ce sunt driverele USB
- Avantajele driverelor USB
-
Descărcați driverele USB Google
- Metoda 1: Prin Android Studio
- Metoda 2: Descărcare manuală a driverelor USB Google
- Cum se instalează driverele USB Google
Ce sunt driverele USB
Driverele USB sunt programe software care vă ajută computerul să identifice tipul de dispozitiv conectat. Odată ce computerul recunoaște acel dispozitiv, acesta vă va oferi utilizatorului meniul adecvat pentru a interacționa cu dispozitivul menționat. În zilele noastre, multe tipuri diferite de dispozitive folosesc modul de conectare USB. Acestea includ camera video, mouse-ul, tastatura, smartphone-urile și alte periferice.
Prin urmare, până când și cu excepția cazului în care driverele necesare asociate cu acel dispozitiv nu sunt instalate, computerul dvs. nu va putea identifica dispozitivul conectat. Și odată ce computerul ajunge să identifice dispozitivul, vă va ajuta să îndepliniți sarcinile dorite. Păstrându-ne atenția pe smartphone-urile Google, iată câteva dintre aceste sarcini pe care le-ați putea executa după instalarea driverelor USB.
Avantajele driverelor USB
Importanța acestor drivere acoperă un spectru larg. Pentru început, puteți transfera orice fișier de orice dimensiune pe și de pe computer. Apoi, puteți utiliza și USB Tethering pentru a partaja internetul dispozitivului cu computerul dvs. În același sens, opțiunea MIDI ar putea fi utilă pentru interacțiunea cu echipamente muzicale și modul PTP pentru transferul fotografiilor.
La intrarea în dezvoltarea personalizată, puteți debloca bootloader-ul dispozitivului, puteți flash ROM-uri personalizate, puteți să vă rootați dispozitivul și să instalați o mulțime de alte moduri. Dar pentru a efectua cele mai multe dintre aceste modificări, va trebui să vă conectați dispozitivul la un computer prin cablu USB. Acest lucru, la rândul său, va solicita driverele USB Google instalate pe computer. Cu aceasta, v-ați fi făcut o idee despre importanța acestui software. Deci, fără alte prelungiri, să începem acum cu pașii de instalare.
Citește și:Descărcați driverele USB Android pentru orice smartphone
Descărcați driverele USB Google
Există două metode diferite prin care puteți descărca aceste drivere. Prima metodă este prin Android Studio, în timp ce a doua metodă are abordarea manuală directă. Avantajul utilizării primei metode vă va anunța pe măsură ce există o versiune mai nouă a acestor drivere. Dar faptul că trebuie să instalați o aplicație suplimentară pentru aceste drivere ar putea obliga unii utilizatori să renunțe la această metodă.
Reclame
În ceea ce privește metoda manuală, puteți descărca direct driverele USB Google fără niciun software, dar va trebui să verificați de fiecare dată cea mai recentă versiune manual. Am împărtășit ambele metode; continuați cu cel care corespunde cerințelor dumneavoastră.
Metoda 1: Prin Android Studio
- Descărcați și instalați cea mai recentă versiune a programului Android Studio.
- Lansați software-ul și faceți clic pe Instrumente.
- Apoi accesați SDK Manager, urmat de SDK Tools.
- Bifați driverul USB Google și faceți clic pe OK.
- Driverele vor fi acum descărcate pe computer. Puteți accesa același lucru din android_sdk\extras\google\usb_driver\ director.
Metoda 2: Descărcare manuală a driverelor USB Google
În loc să utilizați studioul Android, puteți merge direct la acest link și descărcați driverele USB. Acum extrageți fișierele într-o locație convenabilă de pe computer.
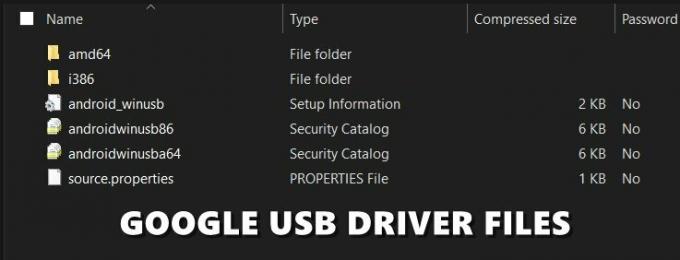
Reclame
Cum se instalează driverele USB Google
Acum că ați descărcat cele mai recente drivere USB Google, este timpul să le instalați pe computer. Urmați pașii de mai jos:
- Conectați-vă dispozitivul la computer prin cablu USB.
- Acum trebuie să te îndrepti spre Manager de dispozitiv. Iată pașii pentru aceeași versiune corespunzătoare a trei versiuni diferite de sisteme de operare Windows:
- Pe Windows 10 și 8.1, utilizatorii pot lansa meniul Start și caută Device Manager.
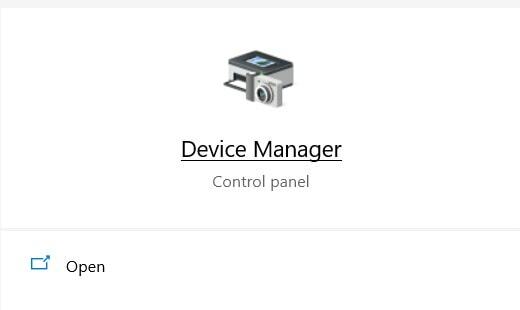
- Windows 7 utilizatorii ar trebui să facă clic dreapta pe Computer (prezent pe desktop) și să selecteze Gestionare. Apoi alegeți Dispozitive din bara de meniu din stânga.
- Pe Windows 10 și 8.1, utilizatorii pot lansa meniul Start și caută Device Manager.
- După ce ați ajuns la Managerul de dispozitive, pașii vor fi aceiași pentru toate versiunile de Windows. Deci, accesați secțiunea Alte dispozitive (sau dispozitive portabile) din Manager dispozitive și faceți clic pe ea pentru a-și extinde meniul.
- În acest moment, este posibil ca dispozitivul dvs. să fie afișat în continuare ca un dispozitiv necunoscut cu un semn de exclamare galben. Doar pentru că driverele nu sunt instalate și nu reprezintă un motiv de îngrijorare.
- Deci, faceți clic dreapta pe numele dispozitivului și selectați Actualizați software-ul driverului.

- În următoarea casetă de dialog care apare, selectați Răsfoiți computerul meu pentru software-ul driver și faceți clic pe Următorul.

- Dacă ați descărcat driverele USB Google folosind Android Studio, mergeți la android_sdk\extras\google\usb_driver\ directorul și selectați folderul driverului; pe de altă parte, dacă ați descărcat manual driverul, atunci selectați folderul în care ați extras conținutul acelui fișier.
- După ce ați selectat folderul, faceți clic pe Următorul. Procesul de instalare va începe acum și ar trebui să dureze câteva minute. După finalizarea instalării, veți fi notificat despre același lucru și puteți apoi să vă eliminați dispozitivul de pe computer.
Deci, totul a fost din acest ghid despre descărcarea și instalarea driverelor USB Google pentru Windows 10/8.1/7.



