Cum să deblochezi Bootloader și să rootezi Google Pixel 6 și 6 Pro
Miscelaneu / / November 16, 2021
Când vine vorba de sistemul de operare Android, deblocarea bootloader-ului și obținerea accesului root pe dispozitive este una dintre cele mai comune sau populare modalități de a începe personalizarea telefonului. Obținerea accesului complet de superutilizator pe dispozitivul (subsistem) Android este necesară pentru instalarea de aplicații avansate sau puternice care necesită root. Acum, dacă sunteți un utilizator din seria Pixel 6, consultați acest ghid despre Cum să deblocați Bootloader și Root Google Pixel 6 și Pixel 6 Pro.
Merită menționat că obținerea rădăcină accesul pe dispozitivul Android necesită întotdeauna un bootloader deblocat. Datorită naturii open-source a sistemului de operare Android, mulți utilizatori optează pentru personalizările la nivel de sistem pentru a obține funcționalități suplimentare în afară de aspectul și senzația personalizate. În acel scenariu, atât deblocarea bootloader-ului iar înrădăcinarea devine suficient de necesară. De asemenea, merită menționat faptul că, după deblocarea bootloader-ului, puteți flash ROM-uri personalizate.
ROM-urile stoc, deși oferă o stabilitate mai bună și actualizări de software mai rapide, mulți utilizatori ar putea să nu fie interesați de un firmware de stoc cu aspect simplu (mai puțin funcțional) de ani de zile. În plus, după încheierea asistenței software, majoritatea utilizatorilor doresc să instaleze firmware personalizat pentru a obține un gust al celui mai recent sistem de operare Android. Atât Pixel 6, cât și Pixel 6 Pro sunt noi, ceea ce poate determina, evident, dezvoltatorii să creeze firmware personalizat în curând, care necesită root și bootloader deblocat.
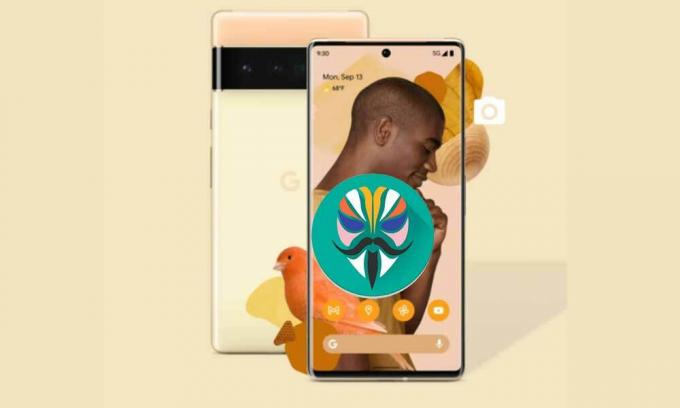
Conținutul paginii
- Ce este Bootloader Unlock?
- Ce este Rooting-ul și de ce este important Magisk Root?
-
Cum să deblochezi Bootloader și să rootezi Google Pixel 6 și 6 Pro
- Cerințe:
- Link-uri de descărcare:
- Pași pentru a debloca Bootloader pe Google Pixel 6 și Pixel 6 Pro
- Rootează Google Pixel 6 și Pixel 6 Pro prin Magisk
- Dacă doriți actualizări ulterioare:
- # Pașii de reparare nu au putut încărca/verifica imaginile de pornire
- # Pași pentru remediere Nu se poate încărca sistemul Android
Ce este Bootloader Unlock?
Ei bine, Bootloader este un set de procese (program) care iese din cutie cu sistemul de operare și rulează întotdeauna când porniți dispozitivul. Practic, spune hardware-ului dacă pornește în recuperare sau în sistem (în funcție de comanda furnizată de utilizator). De obicei, un bootloader stoc este un program specific furnizorului care vine în stare blocat și nu permite ca alte programe sau fișiere terță parte să fie flashate, cum ar fi ROM personalizat sau rădăcină.
De aceea, utilizatorii interesați sau nebunii Android necesită mai întâi să deblocheze bootloader-ul dispozitivului, astfel încât să poată începe să personalizeze sau să flasheze firmware-ul în funcție de alegerea lor. Un bootloader blocat încarcă imaginea semnată de furnizor pe dispozitiv numai după verificarea stării de pornire securizată. Deci, dacă încercați să porniți o imagine nesemnată de la o terță parte pe un bootloader blocat, nu va funcționa deloc. OEM oferă un bootloader blocat pentru securitate și confidențialitate îmbunătățite.
După cum am menționat, puteți debloca bootloader-ul în funcție de nevoile dvs. Dar rețineți că un bootloader deblocat va efectua o resetare din fabrică a dispozitivului dvs., ceea ce înseamnă că toate datele de stocare internă vor fi șterse. În plus, deblocarea bootloader-ului va anula garanția producătorului (dacă este cazul). Nu în ultimul rând, o metodă sau o încercare incorectă de deblocare a încărctorului de pornire poate bloca dispozitivul sau acesta se blochează în bucla de pornire.
Ce este Rooting-ul și de ce este important Magisk Root?
Înrădăcinarea nu este altceva decât acces de superutilizator pe sistemul dispozitivului dvs., astfel încât să puteți modifica manual fișierele de sistem în funcție de preferințele dvs. Fără a avea acces la rădăcină, nu veți putea modifica, ajusta, edita, șterge fișierele de sistem sau nu veți putea face niște sarcini extraordinare. După ce vă rootați dispozitivul, veți putea să flashați o mulțime de firmware personalizat compatibil, să instalați module personalizate, să ștergeți aplicațiile de sistem sau bloatware-ul etc.
Deci, dacă vă gândiți să vă rootați telefonul Android, Magisk este o opțiune bună de acum. Magisk este o metodă de înrădăcinare fără sistem care nu numai că vă oferă o experiență de utilizator fără întreruperi, ci și funcționează bine cu securitatea SafetyNet de la Google, fără a atinge fișierele de sistem de pe telefon. Deși SuperSU sau aplicațiile root cu un singur clic există pe piață, au mai multe probleme cu compatibilitatea și limitările dispozitivului.
În timp ce un alt avantaj major al înrădăcinării fișierului imagine de pornire corectat Magisk este că flasharea Magisk folosind recuperarea TWRP nu este accesibilă pentru toate modelele de dispozitive. Un mare mulțumire lui topjohnwu (dezvoltator senior recunoscut XDA) pentru că a muncit din greu la furnizarea gratuită a Magisk. Este inutil să spunem că Magisk oferă o grămadă de module pentru modificarea dispozitivului Android, în afară de ocolirea caracteristicii de securitate SafetyNet a Google pentru a utiliza aplicații bancare etc.
Reclame
Cum să deblochezi Bootloader și să rootezi Google Pixel 6 și 6 Pro
Înainte de a merge la ghidul de deblocare a încărctorului de boot și ghidul de înrădăcinare Magisk, asigurați-vă că urmați toate cerințe, sfaturi utile, linkuri de descărcare etc. pentru un proces de succes pe Google Pixel 6 serie. O mare mulțumire lui V0latyle (XDA Recognized Contributor) pentru partajarea acestui ghid util cu fișierele necesare.
Notă: Merită menționat faptul că pe dispozitivul care rulează cu sistem de operare Android 12, verificarea de pornire trebuie dezactivată pentru a rula o imagine de pornire corectată. Deci, dacă nu ați dezactivat verificarea de pornire înainte, va trebui să efectuați o resetare din fabrică a dispozitivului pentru a șterge toate datele sistemului.
Cu un alt cuvânt, accesul permanent la rădăcină necesită o ștergere completă a datelor chiar acum.
Cu toate acestea, dacă nu doriți să vă pierdeți datele interne, puteți continua „Cizma vie” imaginea petice atâta timp cât /vbmeta și /boot sunt stoc. Acest lucru vă va permite să utilizați accesul root temporar. NU încercați să direcționați instalarea Magisk către imaginea de pornire.
Pentru actualizările ulterioare, este necesar să nu permiteți dispozitivului să pornească în sistem înainte de a dezactiva metoda Verified Boot.
Aceasta înseamnă că, dacă ați încărcat OTA, acesta va reporni imediat la bootloader și va relua /vbmeta cu –dezactivare-veritate și –dezactivare-verificare. Dacă bliți murdar imaginea din fabrică, asigurați-vă că adăugați aceste două comutatoare la comandă.
Dacă nu reușiți să faceți acest lucru și să permiteți dispozitivului să pornească în sistem, va trebui să ștergeți datele pentru a-l dezactiva din nou.
Dacă sunteți rootat, atunci NU utilizați actualizări automate, deoarece acestea vor fi refacate /vbmeta fără a dezactiva verificarea de pornire.
Cerințe:
- Veți avea nevoie de un computer și un cablu USB.
- Imagini din fabrică pentru dispozitive Pixel.
- Fișierul APK Magisk pentru a corecta fișierul stoc boot.img
- Instalați Google USB Driver pe computer.
- Instalați ADB & Fastboot Tool pe computer.
- Efectuați a backup complet al datelor pe receptorul dvs.
Link-uri de descărcare:
- Driver USB Google
- Instrumente ADB și Fastboot [Instrumente de platformă]
- Imagini de fabrică | Imagini OTA
- Magisk Canary
Avertizare:
Deblocarea dispozitivului Bootloader va anula garanția dispozitivului dvs. (dacă există). GetDroidTips nu va fi responsabil pentru niciun tip de problemă de blocare/deteriorare a telefonului dvs. în timp ce/după urmați întregul proces de înrădăcinare. Ar trebui să știi ce faci. Deci, fă-o pe propriul tău risc.
Reclame
Pași pentru a debloca Bootloader pe Google Pixel 6 și Pixel 6 Pro
- Activați Opțiuni pentru dezvoltatori > Activați Deblocare OEM și Depanare USB.
- Accesați dispozitivul dvs Setări > Despre telefon > Atingeți pe Numărul build De 7 ori continuu pentru a vedea un mesaj „Acum ești dezvoltator!”.
- Acum, întoarce-te la principal Setări meniu > Căutați Opțiuni pentru dezvoltatori > Deschideți-l și activați-l Deblocare OEM și Depanare USB.
- Asigurați-vă că instalați fișierul zip ADB Fastboot pe computer după ce îl extrageți.
- De asemenea, ar trebui să instalați Google USB Driver pe computer.
- Acum, pur și simplu conectați telefonul dvs. din seria Google Pixel 6 la computer printr-un cablu USB.
- Accesați folderul instalat ADB & Fastboot (Platform Tools) de pe computer.
- Apoi, faceți clic pe bara de adrese din interiorul folderului și tastați cmd, apoi apăsați Enter pentru a deschide fereastra Command Prompt. [Dacă vi se solicită UAC, faceți clic pe Da pentru a permite accesul administratorului]
- Apoi tastați următoarea comandă în fereastra promptului de comandă și apăsați Enter pentru a verifica dacă dispozitivul dvs. Pixel 6/6 Pro este conectat sau nu în modul adb:
dispozitive adb
- Dacă dispozitivul este conectat la computer în modul adb, atunci vă va oferi un ID de dispozitiv. Dacă nu, reinstalați driverul USB și reîncercați pașii din nou.
- Odată ce dispozitivul este gata, asigurați-vă că executați următoarea comandă pentru a reporni dispozitivul în bootloader:
adb reboot bootloader
- Acum, rulați următoarea comandă pentru a debloca bootloader-ul:
deblocare intermitent fastboot
- După ce ați terminat, asigurați-vă că descărcați cea mai recentă imagine din fabrică pentru modelul dvs. specific Pixel 6 și extrageți-o pe computer.
- Deschideți folderul extras și aici veți afla imaginea bootloader-ului, imaginea radio și fișierul image-device-buildnumber.zip. Pur și simplu extrageți fișierul boot.img și fișierul vbmeta.img din acest zip.
- Apoi rulați următoarea comandă pentru a flash fișierul imagine vbmeta pe telefonul dvs.:
fastboot flash vbmeta --disable-verity --disable-verification vbmeta.img
- După ce ați terminat, executați următoarea comandă pentru a porni dispozitivul în sistem:
repornire fastboot
- Așteptați finalizarea procesului, deoarece poate dura ceva timp pentru prima dată.
- Odată ce dispozitivul a pornit, puteți sări peste procesul inițial de configurare (dacă doriți) și să treceți la metoda de înrădăcinare Magisk de mai jos.
Rootează Google Pixel 6 și Pixel 6 Pro prin Magisk
- Acum, este important să copiați stoc boot.img fișierul pe ecranul desktopului și pe stocarea internă a telefonului prin cablul USB. [Nu sări peste el]
- Asigurați-vă că descărcați și instalați Magisk Manager pe seria dvs. Pixel 6.
- Odată instalat, lansați Magisk Manager aplicație > Apăsați Instalare > Selectați Instalare din nou.
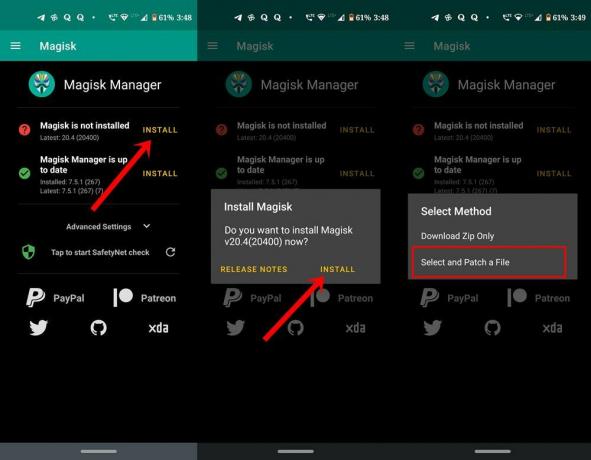
- Odată terminat, atingeți Selectați și corecționați un fișier > Accesați memoria telefonului și selectați fișierul stoc boot.img extras pe care l-ați copiat recent.
- Acum, Magisk Manager îl va corecta automat pe dispozitivul dvs. > Așadar, așteptați finalizarea procesului.
- Veți obține Totul este gata! mesaj pe ecranul dispozitivului care înseamnă că corecția fișierului imagine de pornire a reușit.
- Apoi, îndreptați-vă către 'Descarca' folder din secțiunea de stocare internă a telefonului dvs. Aici vei afla magisk_patched.img fişier.
- Acum, copiați/lipiți fișierul magisk_patched.img pe ecranul desktopului pentru ușurință.
- Deschideți Linia de comandă > Schimbați-vă directorul pe Desktop ceva de genul [cd c:/Utilizatori/Numele dvs./Desktop].
- Verificați din nou dacă opțiunea Depanare USB a fost activată pe dispozitivul dvs. sau nu. Dacă nu, porniți-l.
- Reconectați receptorul la computer prin cablul USB.
- Mergeți la folderul ADB & Fastboot instalat (dosarul Platform Tools) > Tip cmd pe bara de adrese și apăsați introduce a deschide Prompt de comandă. [Dacă vi se solicită UAC, faceți clic pe da să-l ruleze ca administrator]

- Acum, rulați următoarea linie de comandă în fereastra Command Prompt pentru a verifica dacă dispozitivul este detectat corect în fastboot sau nu:
dispozitive fastboot
- Apoi rulați următoarea comandă pentru a porni cu ușurință dispozitivul dvs. Nubia Red Magic 6/6 Pro în modul Fastboot (Bootloader):
fastboot reboot bootloader
- Apoi, rulați următoarea comandă pentru a flash-ul fișierului imagine de pornire corectat pe dispozitivul dvs. Realme:
fastboot flash boot magisk_patched.img
- Odată terminat, reporniți manual în sistem.
- Bucurați-vă! Ați activat cu succes accesul root pe Google Pixel 6 și Google Pixel 6 Pro.
Dacă doriți actualizări ulterioare:
Nu vă recomandăm personal actualizarea prin metoda OTA Sideload, deoarece va trebui să descărcați și să extrageți zip-ul din fabrică oricum.
Notă: Actualizarea automată OTA va pierde pur și simplu accesul la root și va necesita o ștergere pentru a roota din nou data viitoare.
Cu toate acestea, dacă doriți să alegeți să actualizați prin OTA sideload, asigurați-vă că urmați pașii de mai jos:
- Doar încărcați fișierul OTA și apoi reporniți imediat la bootloader folosind „încărcător de pornire de repornire rapidă” comandă așa cum s-a menționat mai sus.
- Acum, re-flash vbmeta executând comanda de mai jos:
fastboot flash vbmeta --disable-verity --disable-verification vbmeta.img
- Odată terminat, porniți dispozitivul în sistem și permiteți finalizarea actualizării.
- În cele din urmă, corecționează și flash fișierul imagine de pornire stoc, așa cum s-a menționat mai sus.
# Pașii de reparare nu au putut încărca/verifica imaginile de pornire
Dacă, în caz, primiți un mesaj de eroare al încărcării de pornire care spune „Încărcarea/verificarea imaginilor de boot nu a reușit” asta înseamnă că ați uitat să dezactivați veritatea și verificarea. Deci, asigurați-vă că re-flash vbmeta cu – dezactivare Opțiuni.
# Pași pentru remediere Nu se poate încărca sistemul Android
De asemenea, puteți întâlni acest mesaj de recuperare unde scrie „Nu se poate încărca sistemul Android. Este posibil ca datele dvs. să fie corupte. Dacă continuați să primiți acest mesaj de eroare, poate fi necesar să efectuați o resetare a datelor din fabrică și să ștergeți toate datele de utilizator stocate pe acest dispozitiv.”
Deci, dacă vă confruntați cu această problemă, înseamnă că nu ați dezactivat verificarea și verificarea înainte, iar acum este necesar să aveți o resetare a datelor din fabrică pentru a continua. Prin urmare, trebuie doar să efectuați metoda de resetare a datelor din fabrică direct din interfața de recuperare, așa cum se arată în captura de ecran de mai jos.

Acesta este modul în care puteți debloca complet bootloader-ul și puteți activa accesul root pe dispozitivul dvs. Google Pixel 6/6 Pro.
Asta e, băieți. Presupunem că acest ghid v-a fost de ajutor. Pentru întrebări suplimentare, puteți comenta mai jos.
Sursă: XDA

![Cum se instalează stoc ROM pe InnJoo X2 [Fișier firmware / Unbrick]](/f/7e85cf57c0eb7cbe377c948e7c8d9a4e.jpg?width=288&height=384)
![Cum se instalează stoc ROM pe LK-Mobile J4P [Firmware Flash File / Unbrick]](/f/d2fdb6eb1e6b3c07c466f752c040403e.jpg?width=288&height=384)
