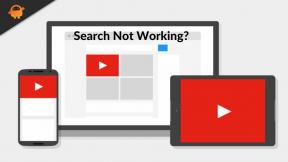Remediere: Rocket League Crashing pe PC
Miscelaneu / / November 25, 2021
Rocket League este un hibrid puternic de fotbal în stil arcade și joc video pentru vehicule care a fost dezvoltat și publicat de Psyonix. Jocul a fost lansat inițial pentru PC și PS4 în 2015. Apoi a fost lansat pentru platformele Xbox și Nintendo mai târziu. Cea mai bună parte este că este gratuit pentru a juca pe Epic Games Store sau Launcher pentru PC. Dar este destul de regretabil că unii jucători se confruntă cu probleme cu Rocket League Crashing pe PC.
Acum, dacă sunteți și una dintre victime, asigurați-vă că urmați acest ghid de depanare pentru a rezolva o astfel de problemă. Majoritatea titlurilor pentru PC vin cu mai multe erori sau alte probleme, în afară de întârzieri, blocări, bâlbâieli etc. Deci, putem considera că problema prăbușirii în timpul pornirii jocului pe computerul Windows este una dintre cele mai frecvente probleme în zilele noastre. Cu toate acestea, există câteva posibile soluții disponibile care ar trebui să vă ajute să scăpați de asta.

Conținutul paginii
- De ce Rocket League continuă să se prăbușească?
-
Remediere: Rocket League Crashing pe PC
- 1. Verificați cerințele de sistem
- 2. Actualizați .NET Framework
- 3. Ștergeți memoria cache din dosarul Rocket League
- 4. Verificați și reparați fișierele jocului
- 5. Rulați Rocket League cu setările video implicite
- 6. Rulați jocul ca administrator
- 7. Actualizați driverele GPU
- 8. Efectuați o pornire curată
- 9. Închideți sarcinile de fundal inutile
- 10. Dezactivați programul antivirus și firewall
- 11. Încercați să dezactivați aplicațiile de suprapunere
- 12. Actualizați Microsoft Visual C++ Redistributable
- 13. Actualizați DirectX
- 14. Dezactivați overclockarea CPU sau GPU
- 15. Verificați actualizările Windows
- 16. Actualizați Rocket League
De ce Rocket League continuă să se prăbușească?
În majoritatea scenariilor, sunt șanse mari ca jocul tău Rocket League să intre în conflict cu sistemul tău Windows sau cu oricare dintre aplicațiile sale. Întrucât este posibil, de asemenea, ca fișierele dvs. de joc să fie corupte sau să lipsească din anumite motive neașteptate care declanșează unele probleme. Între timp, o versiune învechită a jocului, o versiune învechită a sistemului de operare Windows, programe de pornire inutile, GPU overclockat etc. pot cauza unele probleme cu lansarea jocului.
Uneori, aplicații suprapuse care rulează în fundal, sarcini de rulare în fundal de la terți, o configurație incompatibilă a PC-ului, antivirus implicit sau de la terți problema software-ului, driverele grafice învechite, versiunea DirectX învechită, redistribuibilele Microsoft Visual C++ învechite, modul de afișare pe ecran complet fără margini etc. pot cauza lansare prăbușindu-se sau întârzierea jocului pentru PC.
Remediere: Rocket League Crashing pe PC
Din fericire, există câteva posibile soluții menționate mai jos care ar trebui să vă ajute. Așa că, fără alte prelungiri, să trecem la el.
1. Verificați cerințele de sistem
Asigurați-vă că verificați cerințele de sistem ale jocului Rocket League pe computer și apoi verificați dacă hardware-ul computerului este suficient de compatibil cu jocul sau nu. Rețineți că, dacă computerul dvs. nu îndeplinește cerințele de sistem ale jocului, va trebui să actualizați hardware-ul respectiv de pe computer pentru a putea juca jocul Rocket League.
Cerințe minime:
- OS: Sistemul de operare Windows 7 (64 de biți) sau mai nou (64 de biți).
- Procesor: 2,5 GHz dual-core
- Memorie: 4 GB RAM
- Grafică: NVIDIA GeForce 760, AMD Radeon R7 270X sau mai bună
- Reţea: Conexiune la internet în bandă largă
- Depozitare: 20 GB spațiu disponibil
- DirectX: DX11
Cerințe recomandate:
- OS: Sistemul de operare Windows 7 (64 de biți) sau mai nou (64 de biți).
- Procesor: 3.0+ GHz Quad-core
- Memorie: 8 GB RAM
- Grafică: NVIDIA GeForce GTX 1060, AMD Radeon RX 470 sau mai bună
- Depozitare: 20 GB spațiu disponibil
- DirectX: DX11
2. Actualizați .NET Framework
Dacă Rocket League nu pornește pe computer, poate fi necesar să actualizați manual Microsoft .NET Framework. Acest software permite diferitelor limbaje de programare să comunice mai ușor cu computerul. Pentru a rula Rocket League, veți avea nevoie de versiunea 4.6.2 sau mai nouă.
Reclame
- Viziteaza Site-ul Microsoft .NET Framework 4.6.2 pe computerul dvs.
- Acum, descărcați .NET Framework Runtime [Nu faceți clic pe Pachetul pentru dezvoltatori].
- Rulați programul descărcat pe computer.
- În Internet Explorer și Microsoft Edge, faceți clic pe Alerga butonul din partea de jos a paginii.
- Pe Google Chrome, faceți clic pe săgeata sus de lângă descărcare din partea de jos a paginii, apoi selectați Deschis.
- Reporniți computerul când actualizarea este terminată.
- În cele din urmă, lansați Rocket League în Epic Games Launcher pentru a verifica problema.
3. Ștergeți memoria cache din dosarul Rocket League
Dacă primiți o eroare Runtime sau NTDLL, înseamnă că există un fișier de salvare Rocket League corupt pe computer. În cele din urmă, poate declanșa închideri forțate, blocări ale jocului sau modificări instalate care pot afecta datele de joc salvate. Pentru a rezolva o astfel de problemă, ar trebui să ștergeți folderul cache urmând pașii de mai jos:
- Deschis Explorator de fișiere pe computerul dvs. > Faceți clic pe Documente în panoul din stânga.
- Faceți dublu clic pe Jocurile mele folder > dublu clic pe Rocket League.
- Faceți dublu clic pe TAGame > Faceți clic dreapta pe Cache > Selectați Șterge.
- Lansa Rocket League și verificați dacă problema a fost rezolvată sau nu.
Dacă Rocket League încă nu pornește, încercați să creați o nouă salvare a datelor.
4. Verificați și reparați fișierele jocului
Verificarea integrității fișierelor jocului Rocket League și repararea acestora va rezolva mai multe probleme. Datele dvs. salvate nu vor fi afectate deloc.
Reclame
Pentru Steam:
- Deschide Aburi client pe computerul dvs.
- Găsi Rocket League în Bibliotecă > Click dreapta pe Rocket League.
- Click pe Proprietăți > Selectați Fisiere locale fila.
- Faceți clic pe Verificați integritatea fișierelor de joc buton.
- Acum, așteptați finalizarea procesului de validare.
- În cele din urmă, reporniți computerul pentru a aplica modificările.
Pentru Epic Games Launcher:
- Deschide Lansatorul Epic Games pe computer.
- Găsi Rocket League în Epic Games Launcher Bibliotecă.
- Acum, faceți clic pe pictograma cu trei puncte pe partea dreaptă a Rocket League ţiglă.
- Selectați Verifica > Așteptați finalizarea procesului de validare.
- Lansați Rocket League și așteptați câteva minute pentru a verifica și repara fișierele jocului.
- Ați terminat.
5. Rulați Rocket League cu setările video implicite
Puteți rula Rocket League cu setările video implicite dacă computerul dvs. are probleme cu lansarea sau performanța jocului. Urmați pașii de mai jos pentru a face acest lucru:
- Deschis Rocket League pe PC > Accesați Setări.
- Click pe Video > Faceți clic pe Mod implicit.
- Click pe aplica și reporniți jocul pentru a verifica problema.
6. Rulați jocul ca administrator
Asigurați-vă că rulați fișierul exe joc ca administrator pentru a evita controlul contului de utilizator în ceea ce privește problemele de privilegii. De asemenea, ar trebui să rulați clientul Steam ca administrator pe computer. Pentru a face acest lucru:
- Click dreapta pe Rocket League exe de pe computerul dvs.
- Acum, selectează Proprietăți > Faceți clic pe Compatibilitate fila.

- Asigurați-vă că faceți clic pe Rulați acest program ca administrator casetă de selectare pentru a o bifa.
- Click pe aplica și selectați Bine pentru a salva modificările.
Asigurați-vă că faceți aceiași pași și pentru clientul Steam. Ar trebui să vă ajute să remediați problema Rocket League pe computer.
7. Actualizați driverele GPU
Într-un fel, este posibil și ca driverul dvs. grafic să nu fi fost actualizat de ceva vreme. Dacă acesta este cazul, asigurați-vă că actualizați driverele grafice de pe computer pentru a elimina eventualele erori. Pentru a face acest lucru:
- presa Windows + X cheile pentru a deschide Meniu Quick Link.
- Acum, faceți clic pe Manager de dispozitiv din lista > Dublu click pe Adaptoare de afișare.
- Click dreapta pe placa grafică dedicată pe care o utilizați.

- Apoi, selectați Actualizați driver-ul > Alegeți să Căutați automat drivere.
- Dacă există o actualizare disponibilă, sistemul o va descărca și instala automat.
- Odată terminat, reporniți computerul pentru a aplica imediat modificările.
8. Efectuați o pornire curată
Unele dintre aplicații și serviciile lor pot porni automat în timpul pornirii imediate a sistemului. În acest caz, acele aplicații sau servicii vor folosi cu siguranță multă conexiune la internet, precum și resurse de sistem. Dacă și dvs. simțiți la fel, asigurați-vă că efectuați o pornire curată a computerului pentru a verifica problema. Pentru a face asta:
- presa Windows + R cheile pentru a deschide Alerga căsuță de dialog.
- Acum, tastați msconfig și lovit introduce a deschide Configurarea sistemului.
- Du-te la Servicii fila > Activați Ascunde toate serviciile Microsoft Caseta de bifat.

- Click pe Dezactivați toate > Faceți clic pe aplica și apoi Bine pentru a salva modificările.
- Acum, du-te la Lansare fila > Faceți clic pe Deschideți Task Manager.
- Se va deschide interfața Task Manager. Aici mergi la Lansare fila.
- Apoi faceți clic pe sarcina specială care are un impact mai mare la pornire.
- Odată selectat, faceți clic pe Dezactivați pentru a le dezactiva din procesul de pornire.
- Faceți aceiași pași pentru fiecare program care are un impact mai mare la pornire.
- După ce ați terminat, asigurați-vă că reporniți computerul pentru a aplica modificările.
9. Închideți sarcinile de fundal inutile
Ori de câte ori există câteva sarcini de rulare în fundal care apar și par a fi surse terță parte, asigurați-vă că le închideți una câte una pentru a reduce consumul de utilizare a CPU/memoriei. Pentru a face acest lucru:
- apasă pe Ctrl + Shift + Esc cheile pentru deschidere Gestionar de sarcini.
- Faceți clic pe Procese > Selectați sarcina pe care doriți să o închideți.

- Odată selectat, faceți clic pe Încheiați sarcina. Asigurați-vă că efectuați pașii pentru fiecare sarcină în mod individual.
- După ce ați terminat, reporniți computerul pentru a modifica imediat efectele.
10. Dezactivați programul antivirus și firewall
Merită să recomandați să dezactivați programul antivirus, precum și protecția firewall de pe computer pentru a verifica problema. Uneori, antivirusul agresiv sau software-ul de protecție a securității poate împiedica funcționarea corectă a fișierelor de joc sau le poate găsi ca viruși care, practic, vă deranjează să le lansați sau să le jucați fără probleme. Pentru a face asta:
- Faceți clic pe Meniul Start > Tastați Panou de control și deschide-l.
- Acum, tastați firewall în caseta de căutare > Faceți clic pe Firewall Windows.
- Din panoul din stânga, faceți clic pe Activați sau dezactivați Windows Firewall.
- Asigurați-vă că selectați Dezactivați Windows Firewall pentru Setări private, de domeniu și de rețea publică.
- În cele din urmă, reporniți computerul pentru a aplica modificările și încercați să verificați problema.
Acum, va trebui să dezactivați protecția antivirus de pe computer. Pentru a face acest lucru:
- Îndreptați-vă spre Setări Windows > Confidențialitate și securitate.
- Acum, du-te la Securitate Windows > Protecție împotriva virușilor și amenințărilor.
- Click pe Gestionați setările > Atunci opriți cel Protectie in timp real opțiune.
- După ce ați terminat, asigurați-vă că reporniți computerul pentru a aplica modificările.
Chiar dacă utilizați orice alt software antivirus terță parte pe computer, asigurați-vă că îl dezactivați și el.
11. Încercați să dezactivați aplicațiile de suprapunere
Se pare că câteva aplicații populare au propriul program de suprapunere care poate rula în fundal și poate cauza probleme cu performanța jocurilor sau chiar probleme de lansare. Ar trebui să le dezactivați pentru a remedia problema urmând pașii de mai jos:
Dezactivați suprapunerea Discord:
- Lansați Discordie aplicație > Faceți clic pe pictograma roții în partea de jos.
- Click pe Acoperire sub Setările aplicației > Aprinde cel Activați suprapunerea în joc.
- Faceți clic pe Jocuri > Selectare Rocket League.
- In cele din urma, opriți cel Activați suprapunerea în joc comutare.
- Asigurați-vă că reporniți computerul pentru a aplica modificările.
Dezactivează bara de jocuri Xbox:
- presa Windows + I cheile pentru deschidere Setări Windows.
- Click pe Jocuri > Accesați Bar de jocuri > Opriți Înregistrați clipuri de joc, capturi de ecran și difuzați folosind Bara de jocuri opțiune.
Dacă, în caz, nu reușiți să aflați opțiunea Bara de jocuri, atunci căutați-o din meniul Setări Windows.
Dezactivați suprapunerea Nvidia GeForce Experience:
- Lansați Nvidia GeForce Experience aplicație > Mergeți la Setări.
- Faceți clic pe General fila > Dezactivați cel Suprapunere în joc opțiune.
- În cele din urmă, reporniți computerul pentru a aplica modificări și lansați din nou jocul.
De asemenea, rețineți că ar trebui să dezactivați alte aplicații de suprapunere, cum ar fi MSI Afterburner, Rivatuner, software-ul RGB sau orice alte aplicații de suprapunere terță parte care rulează întotdeauna în fundal.
12. Actualizați Microsoft Visual C++ Redistributable
- Mergi la acest link și descărcați fișierul redistribuibil Microsoft Visual C++ pe computer.
- Instalați-l corect și reporniți sistemul pentru a aplica modificările.
13. Actualizați DirectX
- Îndreptați-vă spre acest link Microsoft pentru a descărca DirectX End-User Runtime Web Installer pe computer.
- Apoi, instalați sau actualizați manual versiunea DirectX.
- După ce ați terminat, reporniți computerul pentru a aplica modificările.
Dacă utilizați deja cea mai recentă versiune de DirectX pe computer, atunci ar trebui să ruleze jocul corect. La momentul scrierii acestui articol, versiunea DirectX 12 este cea mai recentă. Acum, prăbușirea jocului Rocket League ar fi trebuit remediată.
14. Dezactivați overclockarea CPU sau GPU
De asemenea, merită menționat să nu activați overclockarea CPU/GPU pe computer dacă jocul dvs. se prăbușește sau se bâlbâie foarte mult. Putem înțelege că overclockarea CPU/GPU poate avea un impact uriaș în îmbunătățirea gameplay-ului, dar uneori poate cauza și probleme cu blocajele sau compatibilitatea. Doar setați frecvența la implicit pentru performanță optimă.
15. Verificați actualizările Windows
Sunt șanse mari ca sistemul dvs. de operare Windows să devină suficient de depășit sau corupt. Dacă și dvs. simțiți la fel, asigurați-vă că urmați pașii de mai jos pentru a verifica dacă există actualizări Windows. Dacă actualizarea este disponibilă, instalați-o. Cele mai recente actualizări de software oferă întotdeauna remedieri de erori și îmbunătățiri. Pentru a face acest lucru:
- presa Windows + I cheile pentru a deschide Setări Windows meniul.
- Apoi, faceți clic pe Actualizare și securitate > Selectați Verifică pentru actualizări sub Windows Update secțiune.

- Dacă există o actualizare disponibilă, selectați descarca si instaleaza.
- Așteptați ceva timp până când actualizarea este finalizată.
- În cele din urmă, reporniți computerul pentru a aplica imediat modificările.
16. Actualizați Rocket League
Dacă, în caz, nu v-ați actualizat jocul Rocket League de ceva timp, asigurați-vă că urmați pașii de mai jos pentru a verifica dacă există actualizări și pentru a instala cel mai recent patch (dacă este disponibil).
Pentru Steam:
- Deschide Aburi client > Accesați Bibliotecă > Faceți clic pe Rocket League din panoul din stânga.
- Acesta va căuta automat actualizarea disponibilă. Dacă există o actualizare disponibilă, asigurați-vă că faceți clic pe Actualizați.
- Instalarea actualizării poate dura ceva timp > După ce ați terminat, asigurați-vă că închideți clientul Steam.
- În cele din urmă, reporniți computerul pentru a aplica modificări, apoi încercați să lansați jocul din nou.
Pentru Epic Games Launcher:
- Deschide „Lansatorul de jocuri epice” > Faceți clic pe „Setări” din panoul de navigare din stânga.
- Derulați în jos la „Gestionează jocurile” secțiune > Asigurați-vă că există o bifă lângă „Permite actualizările automate”.
- Extindeți meniul pentru fiecare joc pentru care doriți să activați actualizările automate, inclusiv Rocket League.
- Asigurați-vă că "Actualizare automată" caseta este bifată.
- Data viitoare când lansați Epic Games Launcher, acesta va verifica automat actualizările jocului și le va instala. (dacă există)
Asta e, băieți. Presupunem că acest ghid v-a fost de ajutor. Pentru întrebări suplimentare, puteți comenta mai jos.