Remediere: Eroare irecuperabilă a Call of Duty Vanguard DirectX pe computer
Miscelaneu / / November 26, 2021
COD Vanguard este jocul video cu împușcături la persoana întâi din 2021, sub franciza Call of Duty, care a fost dezvoltat de Sledgehammer Games și publicat de Activision. Oferă un mod multiplayer, un mod zombi și multe altele într-un singur loc. Cu toate acestea, există câteva probleme care pot fi găsite în jocul Call of Duty Vanguard care pot deranja jucătorii foarte mult, precum DirectX Eroare irecuperabilă pe PC. Dacă și tu te confrunți cu același lucru, poți urma acest ghid.
În cea mai mare parte, erorile legate de DirectX apar în timpul încercării de a lansa aplicația de joc pe PC-ul Windows, care este o problemă destul de comună și răspândită în rândul utilizatorilor de computere de ani de zile. Acest lucru se poate întâmpla din mai multe motive posibile, cum ar fi o versiune DirectX învechită, un driver grafic învechit, o versiune învechită Versiune/build Windows, configurație hardware incompatibilă pentru computer, probleme în unitatea de sistem Windows, nepotrivire în setările de afișare, etc.

Conținutul paginii
-
Remediere: Eroare irecuperabilă a Call of Duty Vanguard DirectX pe computer
- 1. Verificați cerințele de sistem
- 2. Actualizați driverul GPU
- 3. Actualizați Windows
- 4. Actualizați Call of Duty Vanguard
- 5. Actualizați DirectX
- 6. Schimbați setările de afișare și FPS
- 7. Scanați și reparați fișierele jocului
- 8. Rulați o scanare SFC
Remediere: Eroare irecuperabilă a Call of Duty Vanguard DirectX pe computer
Aici v-am oferit câteva soluții posibile care ar trebui să vă ajute să remediați această problemă. Așadar, fără alte prelungiri, să trecem la ghidul de mai jos.
1. Verificați cerințele de sistem
Se pare că configurația PC-ului tău nu este suficient de compatibilă cu cerințele de sistem ale jocului COD Vanguard și de aceea jocul nu funcționează bine pe sistemul tău. Puteți verifica cerințele de sistem ale jocului COD Vanguard de mai jos pentru a vă asigura că computerul dvs. este suficient de capabil să se ocupe sau nu. Dacă nu, asigurați-vă că actualizați hardware-ul specific la cea mai recentă generație, astfel încât să puteți juca jocul fără probleme.
Cerințe minime:
- OS: Windows 10 pe 64 de biți (ultima actualizare)
- CPU: Intel Core i3-4340 sau AMD FX-6300
- RAM: 8 GB RAM
- SPAȚIU DE DEPOZITARE (la lansare): 36 GB (doar multiplayer și zombi), 177 GB toate modurile de joc
- CACHE DE ACTIVE DE HIGH-REZ: Până la 32 GB
- PLACA VIDEO: NVIDIA GeForce GTX 960 sau AMD Radeon RX 470
- MEMORIA VIDEO: 2 GB
- DRIVER GRAFICE: NVIDIA 472.12 sau AMD 21.9.1
Cerințe recomandate:
- OS: Windows 10 pe 64 de biți (cea mai recentă actualizare) sau Windows 11 pe 64 de biți (cea mai recentă actualizare)
- CPU: Intel Core i5-2500K sau AMD Ryzen 5 1600X
- RAM: 12 GB RAM
- SPATIU DE DEPOZITARE: 177 GB
- CACHE DE ACTIVE DE HIGH-REZ: Până la 32 GB
- PLACA VIDEO: NVIDIA GeForce GTX 1060 sau AMD Radeon RX 580
- MEMORIA VIDEO: 4GB
- DRIVER GRAFICE: NVIDIA 472.12 sau AMD 21.9.1
2. Actualizați driverul GPU
De asemenea, este posibil ca o unitate GPU învechită să cauzeze câteva probleme cu computerul Windows. Este întotdeauna recomandat să actualizați pur și simplu driverul grafic manual dacă nu ați făcut-o de ceva vreme. Pentru a face acest lucru:
- presa Windows + X cheile pentru a deschide Meniu de pornire rapidă.
- Acum, faceți clic pe Manager de dispozitiv din lista > Dublu click pe Adaptoare de afișare.
- Click dreapta pe placa grafică dedicată pe care o utilizați.

- Apoi, selectați Actualizați driver-ul > Alegeți să Căutați automat drivere.
- Dacă există o actualizare disponibilă, aceasta va descărca și instala automat cea mai recentă versiune.
- Odată terminat, sistemul se va reporni automat. În caz contrar, puteți reporni manual sistemul pentru a aplica modificările.
3. Actualizați Windows
O versiune de Windows învechită poate cauza mai multe probleme cu fișierele jocului sau cu alte programe care se lansează corect. Ar trebui să actualizați întotdeauna sistemul Windows la cea mai recentă versiune.
Reclame
- presa Windows + I cheile pentru deschidere Setări Windows.
- Acum, faceți clic pe Actualizare și securitate > Din Windows Update secțiune, dați clic pe Verifică pentru actualizări.

- Dacă există o actualizare disponibilă, puteți face clic pe Descarca si instaleaza.
- Așteptați ca procesul să finalizeze instalarea.
- După ce ați terminat, asigurați-vă că reporniți computerul pentru a aplica modificările.
4. Actualizați Call of Duty Vanguard
De asemenea, merită să vă recomandați să verificați actualizarea jocului COD Vanguard pe computer dacă nu ați actualizat-o de ceva timp. Uneori, o versiune de joc învechită sau cu erori poate provoca, de asemenea, mai multe probleme cu lansarea jocului, cum ar fi erorile DirectX.
- Deschide Battle.net aplicația desktop pe computer.
- Acum, faceți clic pe anume COD: pictograma jocului Vanguard pe care încerci să-l repari.
- Faceți clic pe pictograma roată dințată (setări) lângă Joaca buton.
- În cele din urmă, selectați Verifică pentru actualizări și așteptați finalizarea procesului. [Dacă există o actualizare disponibilă, asigurați-vă că descărcați și instalați actualizarea jocului]
- După ce ați terminat, asigurați-vă că închideți clientul Battle.net și reporniți computerul pentru a remedia problema.
5. Actualizați DirectX
Dacă aveți încă versiunea DirectX învechită pe computer, asigurați-vă că o actualizați manual, urmând pașii de mai jos:
Reclame
- Îndreptați-vă spre acest link Microsoft pentru a descărca DirectX End-User Runtime Web Installer pe computer.
- Apoi, instalați sau actualizați manual versiunea DirectX.
- După ce ați terminat, reporniți computerul pentru a aplica modificările.
Notă: În prezent, versiunea DirectX 12 rulează pe scară largă pe majoritatea computerelor dacă rulați sistemul de operare Windows 10 sau Windows 11 cu cea mai recentă versiune.
6. Schimbați setările de afișare și FPS
Dacă utilizați placa grafică Nvidia, puteți urma pașii de mai jos pentru a seta o rată maximă a cadrelor limită pe secundă pentru titlul COD Vanguard, care poate reduce în cele din urmă problemele legate de DirectX în unele cazuri. Pentru a face acest lucru:
- Deschide Panoul de control Nvidia > Faceți clic pe Gestionați setările 3D.
- Acum, du-te la Setări program > Răsfoiți și alegeți cel instalat Call of Duty: Vanguard fisierul jocului.
- Pur şi simplu APRINDE cel Limită maximă FPS count > Setează valoarea la 30 FPS.
- După ce ați terminat, închideți fereastra Panoului de control Nvidia.
- Reporniți sistemul pentru a modifica imediat efectele.
Ar trebui să vă asigurați că afișajul computerului dvs. utilizează în mod implicit scara ecranului și dimensiunea aspectului 100% (recomandat). Utilizarea unei dimensiuni nepotrivite sau incompatibile cu dimensiunea și aspectul poate cauza erori DirectX. Puteți urma pașii de mai jos pentru a face acest lucru:
- presa Windows + I cheile pentru deschidere Setări Windows.
- Click pe Sistem > Accesați Afişa.
- Selectați 100% (recomandat) Opțiune de scară și aspect.
- În plus, puteți seta rezoluția afișajului la valoarea implicită modul în funcție de compatibilitate.
- După ce ați terminat, reporniți computerul pentru a aplica corect modificările.
7. Scanați și reparați fișierele jocului
Dacă metodele de mai sus nu au funcționat pentru dvs., atunci încercați să scanați și să reparați direct fișierele jocului PC-ul dvs. folosind clientul Battle.net pentru a remedia posibilele probleme cu jocul corupt sau lipsă fișiere. Pentru a face acest lucru:
- Deschide Battle.net client pe computerul dvs.
- Faceți clic pe Call of Duty: Vanguard joc din panoul din stânga.
- Apoi, selectați OPȚIUNI (pictograma roată) > Faceți clic pe Scanează și repară.
- Click pe Începeți scanarea și așteptați finalizarea procesului.
- Odată terminat, va trebui doar să închideți lansatorul Battle.net și să reporniți computerul.
8. Rulați o scanare SFC
Dacă niciuna dintre metode nu vă este utilă, asigurați-vă că executați scanarea de verificare a fișierelor de sistem (SFC) pe computerul Windows pentru a verifica dacă există orice fel de fișiere de sistem posibile sau corupte și pentru a le restaura. Poate afla și remedia automat sectoarele defecte, fișierele de sistem corupte sau lipsă etc. Pentru a face acest lucru:
- Faceți clic pe Meniul Start și tip cmd.
- Acum, Click dreapta pe Prompt de comandă din rezultatul căutării.
- Selectați Rulat ca administrator > Dacă vi se solicită, faceți clic pe da pentru a acorda privilegii de administrator.
- Odată ce se deschide fereastra promptului de comandă, tastați următoarea comandă și apăsați introduce pentru a-l executa: [Există un spațiu înainte de /]
SFC /scannow

- Acum, așteptați finalizarea procesului.
- După ce ați terminat, reporniți computerul pentru a modifica imediat efectele.
Asta e, băieți. Presupunem că acest ghid v-a fost de ajutor. Pentru întrebări suplimentare, puteți comenta mai jos.

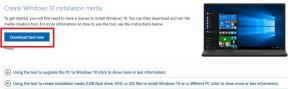
![Cum se instalează Stock ROM pe X-TIGI V16 [Firmware Flash File]](/f/93d58e13d0ea7f8ea6340f7f4a3918ed.jpg?width=288&height=384)