Remediați eroarea A apărut o eroare și codul PIN nu este disponibil
Miscelaneu / / November 29, 2021
Windows are mai multe opțiuni atunci când vine vorba de autentificarea la conturile de utilizator. Cu Windows Hello acum, lucrurile sunt și mai bune acum. Avem autentificare biometrică, autentificare facială, autentificare PIN și multe altele. Printre acestea, mulți utilizatori consideră că este convenabil să folosească un PIN pentru autentificare. Dar utilizarea unui PIN pentru autentificare a dus la unele erori pentru unii utilizatori Windows.
Când acești utilizatori introduc codul PIN, primesc pe ecran un mesaj de eroare care spune „Ceva a mers prost iar PIN-ul tău nu este disponibil.” Acest lucru se întâmplă de obicei când listele de control al accesului din folderul NGC sunt corupt. Și cel mai simplu mod de a remedia acest lucru este să resetați lista pentru ca PIN-ul să funcționeze din nou. Este un proces complicat și îndelungat, iar în acest articol vă vom ghida prin el. Așa că, fără alte prelungiri, să intrăm în asta.
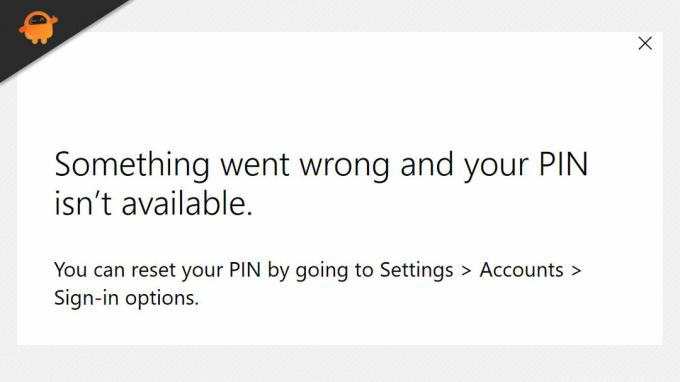
Conținutul paginii
-
Cum să remediați „Ceva a mers prost și codul PIN nu este disponibil?”
- Resetați listele de control al accesului:
- Modificați permisiunile NGC:
- Ștergeți folderul NGC:
Cum să remediați „Ceva a mers prost și codul PIN nu este disponibil?”
După cum am menționat mai sus, problema constă în listele de control al accesului din folderul NGC. Dar aceasta nu este singura cauză. Dacă nu aveți permisiunea pentru folderul NGC, este posibil să întâmpinați aceeași problemă. Și pentru a remedia acest lucru, trebuie să resetați permisiunile pentru folder.
Acum vom discuta toate soluțiile probabile pentru problemă. Pentru a remedia această problemă pe computer, încercați o soluție după alta până o găsiți pe cea care vă rezolvă problema.
Resetați listele de control al accesului:
Resetarea listelor de control al accesului va dura doar câteva minute și, dacă există vreo corupție în această listă, acest proces ar trebui să o rezolve pentru dvs.
- Faceți clic pe bara de căutare Windows și tastați „cmd”.
- Odată ce apare în rezultate, faceți clic pe „Run ca administrator”.
- Va apărea fereastra pop-up UAC. Faceți clic pe Da aici.
- Introduceți „icacls C:\Windows\ServiceProfiles\LocalService\AppData\Local\Microsoft\Ngc /T /Q /C /RESET” în fereastra promptului de comandă și apăsați Enter.
- După aceasta, va trebui să configurați un nou PIN. Și după aceea, nu ar trebui să mai întâlniți această eroare.
Dacă mesajul de eroare apare din nou cu noul PIN, încercați următoarea soluție posibilă.
Modificați permisiunile NGC:
Modificarea permisiunilor folderului NGC va fi un proces lung și complicat. Deci, urmați cu atenție pașii menționați aici.
- Deschideți Windows Explorer.
- Deschideți unitatea de sistem și deschideți folderul Windows. Navigați la ServiceProfiles > LocalService > AppData > Local > Microsoft.
- Aici, faceți clic dreapta pe folderul Ngc și alegeți Proprietăți.
- Faceți clic pe fila „Securitate”, apoi faceți clic pe „Avansat”.
- În fereastra de setări avansate, faceți clic pe butonul „modificați” pe care îl vedeți lângă „Proprietar”.
- În fereastra Selectați utilizator sau grup, faceți clic pe butonul Avansat.
- În fereastra următoare, faceți clic pe butonul Găsiți acum. Aceasta va afișa numărul de conturi de pe computer.
- Acum selectați contul dvs. de utilizator făcând clic pe el. Apoi faceți clic pe butonul Ok.
- În fereastra Selectați utilizator sau grup, faceți clic din nou pe butonul Ok.
- Acum bifați caseta de lângă „Înlocuiți proprietarul pe subcontainere și obiecte” și faceți clic pe butonul Aplicați.
- Va apărea o casetă de dialog Securitate Windows care vă va întreba dacă doriți să modificați permisiunile acordând control deplin asupra obiectului. Trebuie să faceți clic pe Da aici.
- În caseta care apare, faceți clic pe Ok.
- Acum închideți fereastra de proprietăți și deschideți-o din nou făcând clic dreapta pe folderul Ngc și făcând din nou clic pe Proprietăți.
- Acum faceți clic pe fila Securitate și apoi faceți clic pe Avansat.
- Aici, bifați caseta pentru „Înlocuiți toate permisiunile pentru obiectul copil cu permisiuni moștenite de la acest obiect” și apoi faceți clic pe Aplicare.
- Va apărea o altă casetă de dialog de securitate Windows. Alegeți Da aici.
- Faceți clic pe butonul Adăugați de sub fereastra cu toate permisiunile.
- Veți vedea acum fereastra „Intrare permisă pentru Ngc”. Faceți clic pe Selectați, un director.
- Sub opțiunea caseta Introduceți numele obiectului de selectat din fereastra de selectare a utilizatorului și grupului, introduceți „SISTEM” și faceți clic pe Verificare nume.
- Apoi faceți clic pe Ok și vă va duce din nou la fereastra „Intrare de permisiune pentru Ngc”.
- Aici, sub permisiunile de bază, bifați caseta de lângă „Control complet” și faceți clic pe Ok.
- Apoi faceți clic pe Ok în fereastra de securitate avansată și pe alt Ok în fereastra de proprietăți a folderului Ngc.
Acum v-ați oferit acces și control complet asupra folderului Ngc. Nu ar trebui să vă confruntați cu alte erori cu PIN-ul din nou.
Ștergeți folderul NGC:
Ca pas final, puteți lua în considerare ștergerea completă a folderului Ngc. Aceasta va șterge orice autentificare biometrică sau PIN sau parolă pe care ați configurat-o pentru contul dvs. pe acel computer. Va trebui să configurați din nou PIN-ul, ceea ce va crea un nou folder Ngc nou, care ar trebui să fie liber corupție, așa că dacă ultimele două opțiuni nu, încercați această a treia metodă și configurați securitatea pe computer Din nou.
Reclame
Dacă aveți întrebări sau întrebări despre acest articol, comentați mai jos și vă vom contacta. De asemenea, asigurați-vă că consultați celelalte articole ale noastre despre Sfaturi și trucuri pentru iPhone,Sfaturi și trucuri Android, Sfaturi și trucuri pentru PC, și multe altele pentru mai multe informații utile.

![Lista celor mai bune ROM personalizate pentru Redmi Note 10S [Actualizată]](/f/cfbc07345e97fa3a08a00e794b6dd6ba.jpg?width=288&height=384)

