Remediere: Sony Vegas Pro continuă să se prăbușească pe computer
Miscelaneu / / November 30, 2021
Sony Vegas Pro este un instrument de editare video și audio folosit de profesioniști pentru a crea videoclipuri uimitoare. Cu toate acestea, recent mulți utilizatori au raportat că Sony Vegas Pro continuă să se blocheze pe computerul lor și, ca urmare, și-au pierdut munca. Dacă suferi de aceeași problemă, atunci nu ești singur.
Conținutul paginii
-
Cum să remediați Sony Vegas Pro Keeps Crashing pe computer
- Remedierea 1: Ștergeți fișierele temporare excesive
- Remedierea 2: În Vegas Pro setați Prioritatea la High
- Remedierea 3: Actualizați driverul plăcii grafice
- Remedierea 4: Utilizați fereastra Explorer pentru a importa materialul
-
Remedierea 5: personalizați setările Vegas Pro
- Ajustați setările hardware;
- Dezactivați redarea multi-core
- Remedierea 6: Reparați fișierele de sistem
- Remedierea 7: Dezactivați procesorul procesorului
Cum să remediați Sony Vegas Pro Keeps Crashing pe computer
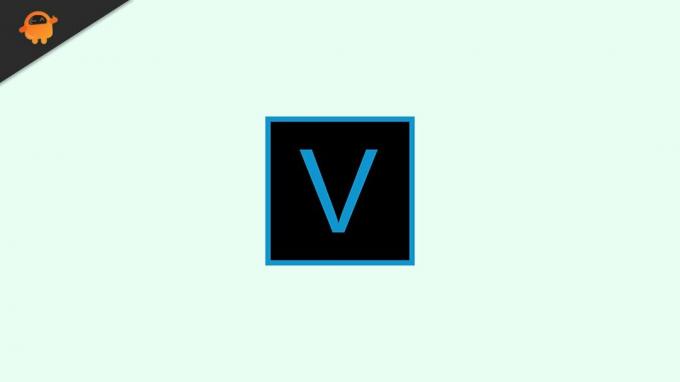
Există multe motive pentru aceeași problemă și puteți rezolva rapid problemele urmând soluțiile enumerate mai jos. În acest articol, am compilat unele dintre cele mai bune și mai eficiente soluții pentru a rezolva problema prăbușirii Sony Vegas Pro. Așa că, fără alte prelungiri, să începem.
Remedierea 1: Ștergeți fișierele temporare excesive
Dacă aveți cantități uriașe de fișiere temporare în sistemul dvs., poate ocupa mult spațiu de memorie. Ștergerea unor astfel de fișiere poate ajuta la rezolvarea problemei tale Vegas Pro Keeps Crashing pe PC. Pentru a face acest lucru, urmați acești pași,
- apasă pe Windows + R simultan pentru a lansa caseta de dialog RUN.

- Și în caseta de dialog Run, tastați %temp% și apăsați BINE.
- În fereastra nou deschisă, selectați toate fișierele folosind Ctrl + A. Apoi faceți clic dreapta pe fișierele selectate și faceți clic pe Șterge fila.
- Odată terminat, reporniți sistemul și verificați dacă problema menționată este rezolvată pentru dvs.
Remedierea 2: În Vegas Pro setați Prioritatea la High
Acordarea unei priorități mai mari a Vegas Pro îi va permite să folosească mai multe resurse de care are nevoie. În plus, computerul dumneavoastră se va asigura că programul rulează într-un mediu stabil, ceea ce reduce riscul de blocări. Pentru a face acest lucru, urmați acești pași,
- În primul rând, faceți clic dreapta oriunde în bara de activități și selectați Gestionar de sarcini.
- Navigați la Detalii fila, apoi derulați pentru a găsi Vegas Pro.
- După aceea, faceți clic dreapta pe Vegas Pro și apoi selectați Prioritate la Înalt.
- Odată terminat, verificați dacă problema menționată în Sony Vegas Pro este rezolvată sau nu.
Remedierea 3: Actualizați driverul plăcii grafice
O altă soluție pentru a aborda Vegas Pro care continuă să se prăbușească este actualizarea driverului grafic. Dacă driverul dvs. grafic este învechit sau deteriorat, atunci este posibil să întâmpinați aceeași problemă. Pentru a face acest lucru, urmați acești pași,

- În primul rând, faceți clic dreapta pe butonul Start și selectați Manager de dispozitiv din meniul contextual.
- în interiorul Device Manager extindeți „Adaptoare de afișare” categorie.
- Selectează Placă grafică pe care trebuie să-l actualizezi.
- Faceți clic dreapta pe selectat Driver grafic și faceți clic pe Actualizați driver-ul din meniul derulant.
- În fereastra următoare, selectați Căutați automat drivere.
- Odată terminat, reporniți sistemul și verificați dacă problema menționată este rezolvată sau nu.
Dacă nu aveți abilitățile tehnice pentru a actualiza manual driverul, îl puteți actualiza automat. Puteți căuta cele mai bune instrumente pentru a actualiza automat driverele online și puteți selecta unul de încredere dintre ele.
Remedierea 4: Utilizați fereastra Explorer pentru a importa materialul
Dacă Vegas Pro se blochează adesea în timp ce încercați să trageți clipuri video sau audio direct din foldere în cronologia, puteți importa materialul din fereastra Explorer. Pentru a face acest lucru, urmați acești pași,
Notă: Dacă de obicei importați filmarea din fereastra Explorer, puteți sări peste această soluție.
Reclame
- În primul rând, faceți clic pe Explorator din partea stângă a panoului de navigare.
- Dacă nu reușiți să găsiți Explorator opțiunea, apoi apăsați Alt + 1 pentru a-l activa.
- Apoi faceți clic dreapta pe orice zonă goală și faceți clic Miniaturi din submeniu.
- În continuare, este posibil să vedeți toate fișierele și puteți trage clipurile pe cronologia.
Remedierea 5: personalizați setările Vegas Pro
Problema Sony Vegas Pro Keeps Crashing poate fi remediată schimbând câteva setări în Vegas Pro. Puteți încerca unele dintre modificările menționate mai jos pentru a remedia problema.
Ajustați setările hardware;
- Mai întâi, lansați bara de instrumente, apoi faceți clic pe Opțiuni->Preferințe.
- Apoi, faceți clic pe Video fila și ajustați valoarea lui Maximum de previzualizare RAM dinamică (MB). Încercați să setați valoarea între ⅓ și ½ din RAM maxim disponibil pe computer.
- Apoi dezactivați Accelerarea GPU a procesării video și faceți clic pe aplica pentru a salva modificările.
Notă: Accelerația GPU accelerează lucrurile, dar crește și instabilitatea sistemului. Deci, dacă întâmpinați blocări persistente, nu este o idee bună să-l porniți. Cu toate acestea, dacă aveți un GPU puternic, puteți încerca să activați și să dezactivați accelerația pentru a vedea care este modul cel mai potrivit pentru dvs.
Dezactivați redarea multi-core
- În primul rând, apăsați Ctrl + Shift cu totul, faceți clic pe Opțiuni fila, derulați în jos și faceți clic pe Intern.
- Acum tastați multi-core în partea de jos a barei de căutare.
- Apoi, pe lângă Permiterandare multi-core pentru redare opțiune, schimbați valoarea în FALS.
- Si pe langa Dezactivați redarea multi-core opțiunea, modificați valoarea în ADEVĂRAT.
- Odată terminat, faceți clic pe aplica butonul pentru a salva modificările.
Remedierea 6: Reparați fișierele de sistem
Fișierele de sistem corupte sunt unul dintre principalele motive pentru care Sony Vegas Pro se blochează în mod regulat. Cu ajutorul promptului de comandă, puteți încerca să rezolvați problema. Pentru a face acest lucru, urmați acești pași,
Reclame
- În primul rând, tastați cmd în caseta de căutare și deschideți Prompt de comandă din rezultatul căutării. Aici trebuie să vă asigurați că îl deschideți cu acces administrativ.
- În interiorul Fereastra Prompt de comandă, tastați următoarea comandă și apoi apăsați Introduce,
sfc /scannnow
- După ce ați terminat, reporniți sistemul și verificați că problema menționată este rezolvată pentru dvs.
Remedierea 7: Dezactivați procesorul procesorului
După cum am menționat mai devreme, Vegas Pro necesită o mulțime de resurse pentru a rula. În general, încercăm să alocăm cât mai multe resurse posibil pentru a preveni prăbușirea acestuia. Dar dacă tot persistă, atunci puteți încerca să dezactivați nucleul procesorului pentru Vegas Pro:
- În primul rând, faceți clic dreapta oriunde în bara de activități și selectați Gestionar de sarcini.
- Apoi navigați către Detalii fila și derulați în jos pentru a găsi Vegas Pro; faceți clic dreapta pe el și faceți clic pe Setați afinitatea din meniul derulant.
- În promptul nou deschis, deselectați oricare dintre procesorul CPU casete și faceți clic Bine.
- Odată terminat, reporniți sistemul și verificați dacă problema este rezolvată sau nu.
Deci, acestea au fost câteva dintre posibilele soluții pentru a rezolva problema Sony Vegas Pro Keeps Crashing pe PC. Puteți începe de la prima metodă și puteți merge în jos, încercând fiecare metodă enumerată mai sus pentru a rezolva această problemă.
Sperăm că ți-am oferit suficiente informații pentru a remedia această problemă a ta. Dacă aveți întrebări sau feedback, vă rugăm să lăsați un comentariu în caseta de comentarii de mai jos.



