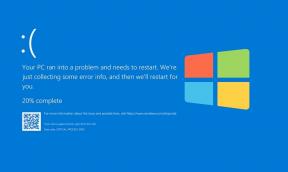Cum să remediați blocarea Call of Duty Vanguard pe PC
Miscelaneu / / November 30, 2021
Call of Duty Vanguard este cea mai recentă poveste multiplayer bazată pe al doilea război mondial, în care jucătorii trebuie să câștige pe fronturile de est și de vest ale Europei, Pacificului și Africii de Nord. Evident, COD Vanguard va fi o parte integrantă a Warzone și va exista și o nouă experiență cu zombi. Dar dacă, în caz, întâmpinați probleme cu Call of Duty Vanguard Crashing pe computer, asigurați-vă că urmați acest ghid de depanare.
Deși lansarea completă stabilă va avea loc pe 5 noiembrie 2021, versiunea beta este lansată din 10 septembrie 2021. Este disponibil pentru consolele din seria Windows, PlayStation, Xbox, dar se pare că utilizatorii de computere se confruntă cu majoritatea probleme cu jocul, cum ar fi blocarea la pornire, întârzieri, bâlbâială, probleme cu ecranul negru, erori grafice și Mai Mult. Aici am împărtășit toate soluțiile posibile care ar trebui să vă ajute să remediați blocarea.
Citește și
Cum să remediați eroarea Call of Duty Vanguard VIVACIOUS
Cum să raportezi trișorii în Call of Duty Vanguard
Conținutul paginii
-
Cum să remediați blocarea Call of Duty Vanguard pe PC
- 1. Verificați cerințele de sistem
- 2. Eliminați Battle. Net și Prieteni de activare
- 3. Executați forțat DirectX 11
- 4. Rulați Vanguard ca administrator
- 5. Reparați fișierele jocului pe Battle. Client net
- 6. Actualizați driverele GPU
- 7. Efectuați o pornire curată
- 8. Închideți sarcinile de fundal inutile
- 9. Dezactivați programul antivirus și firewall
- 10. Încercați să dezactivați aplicațiile de suprapunere
- 11. Conectați atât conturile Blizzard, cât și cele de activare
- 12. Setați Opțiunile de alimentare la Performanță ridicată
- 13. Setați sistemul Windows la cea mai bună performanță
- 14. Dezactivați serviciul SysMain
- 15. Ajustați proprietățile Vanguard Exe
- 16. Dezactivați funcția Crossplay
- 17. Șterge Battle. Date cache net
Cum să remediați blocarea Call of Duty Vanguard pe PC
Așa cum am spus întotdeauna, fiecare titlu de joc pentru computer are propriul său număr de probleme pe care nu le puteți nega. Dar există o problemă comună pe care fiecare jucător de PC o poate întâmpina cel puțin o dată în viață este problema de blocare a pornirii. Dacă sunteți una dintre victimele care se confruntă cu aceeași problemă, atunci nu vă faceți griji. Sunt șanse mari să aveți probleme de compatibilitate cu cerințele de sistem.
În timp ce un driver de grafică corupt, un patch de joc învechit, o problemă de software antivirus, o altă problemă de rulare în fundal, etc. În plus, probleme cu versiunea DirectX, aplicații de pornire inutile, probleme legate de Conturile Blizzard și Activision, aplicațiile de suprapunere în joc etc. pot cauza mai multe probleme cu jocul prăbușindu-se și el. Acum, fără a mai pierde timpul, să trecem la soluția de mai jos.
1. Verificați cerințele de sistem
Este foarte recomandat să verificați cerințele de sistem de pe computerul dvs. dacă este compatibil sau nu cu configurația computerului dvs. Dacă nu, atunci ar trebui să vă actualizați hardware-ul. În caz contrar, este posibil să nu puteți juca jocul COD Vanguard sau să aveți probleme de blocare.
Cerințe minime:
- OS: Windows 10 pe 64 de biți
- RAM: 8 GB
- RAM video dedicată: 2048 MB
- CPU: AMD FX-8300 sau Intel Core i3-6300
- Placa video: AMD Radeon HD 7950 sau Nvidia GeForce GTX 760 Ti
- Pixel Shader: 5.0
- Vertex Shader: 5.0
Cerințe recomandate:
- OS: Windows 10 64 de biți
- CPU: Procesor AMD Ryzen R5 1600X sau Intel Core i5-3570
- RAM: 12 GB
- RAM video dedicată: 6144 MB
- Placa video: Radeon R9 390 sau NVIDIA GeForce GTX 980 Ti
- Pixel Shader: 5.1
- Vertex Shader: 5.1
Citește și
Remediere: Eroare irecuperabilă a Call of Duty Vanguard DirectX pe computer
2. Eliminați Battle. Net și Prieteni de activare
Se pare că jocul Call of Duty Vanguard este predispus să se prăbușească mult atunci când ați adăugat prea mulți prieteni online. Ar trebui să reduceți limita de prieteni la maximum 50 pentru contul dvs. pentru a reduce erorile de pornire sau blocările în joc. Dar dacă aveți o mulțime de prieteni, puteți încerca să-i reduceți la 150 cel puțin pentru a verifica problema de blocare.
În timp ce unele rapoarte indică, de asemenea, că unii jucători au redus lista de prieteni la 8 pentru a evita problema prăbușirii. Deci, asta depinde de tine.
Reclame
3. Executați forțat DirectX 11
Dacă, în caz, sunteți deja pe cea mai recentă versiune de DirectX, care este în prezent DX12, atunci este posibil ca jocul dvs. să nu poată rula corect. Încercați să forțați să rulați versiunea DirectX 11 pe computer în timp ce lansați și jucați jocul Call of Duty Vanguard. Pentru a face acest lucru, puteți urma pașii de mai jos:
- Deschide Luptă. Net client pe PC.
- Îndreptați-vă spre COD Vanguard joc din bibliotecă.
- Mergi la Opțiuni > Activați Argumente suplimentare pentru linia de comandă Caseta de bifat.
- Acum, tastați -d3d11 și părăsiți clientul pentru a salva modificările.
- În cele din urmă, lansați jocul Vanguard pentru a-l juca fără probleme, fără probleme de blocare.
4. Rulați Vanguard ca administrator
Asigurați-vă că rulați fișierul Vanguard exe ca administrator pentru a evita controlul contului de utilizator cu privire la problemele de privilegii. De asemenea, ar trebui să rulați clientul battle.net ca administrator pe computer. Pentru a face acest lucru:
- Click dreapta pe COD Vanguard exe de pe computerul dvs.
- Acum, selectează Proprietăți > Faceți clic pe Compatibilitate fila.

Reclame
- Asigurați-vă că faceți clic pe Rulați acest program ca administrator casetă de selectare pentru a o bifa.
- Click pe aplica și selectați Bine pentru a salva modificările.
După cum am menționat deja, faceți aceiași pași pentru bătălia dvs. Net client de asemenea.
5. Reparați fișierele jocului pe Battle. Client net
În mare parte, fișierele de joc corupte sau lipsă de pe computerul dvs. nu vă vor anunța, dar de fiecare dată când încercați să lansați jocul, acesta se va bloca sau, uneori, după încărcare, nu se va deschide. În acest scenariu, cu siguranță vă veți zgâria capul cu privire la ceea ce se întâmplă. Dar repararea fișierelor de joc instalate direct de la client va rezolva mai multe probleme. Pentru a face acest lucru:
- Deschide Client Battle.net pe computerul dvs. > Mergeți la bibliotecă și faceți clic pe COD Vanguard.
- Click pe Opțiuni > Selectați Scanează și repară > Alegeți să Incepe scanarea.
- Așteptați ca procesul să se finalizeze și apoi veți putea juca jocul corect. Asigurați-vă că reporniți clientul pentru a aplica imediat modificările.
6. Actualizați driverele GPU
Într-un fel, este posibil și ca driverul dvs. grafic să nu fi fost actualizat de ceva vreme. Dacă acesta este cazul, asigurați-vă că actualizați driverele grafice de pe computer pentru a elimina eventualele erori. Pentru a face acest lucru:
- presa Windows + X cheile pentru a deschide Meniu Quick Link.
- Acum, faceți clic pe Manager de dispozitiv din lista > Dublu click pe Adaptoare de afișare.
- Click dreapta pe placa grafică dedicată pe care o utilizați.

- Apoi, selectați Actualizați driver-ul > Alegeți să Căutați automat drivere.
- Dacă există o actualizare disponibilă, sistemul o va descărca și instala automat.
- Odată terminat, reporniți computerul pentru a aplica imediat modificările.
7. Efectuați o pornire curată
Unele dintre aplicații și serviciile lor pot porni automat în timp ce pornește sistemul imediat. În acest caz, acele aplicații sau servicii vor folosi cu siguranță multă conexiune la internet, precum și resurse de sistem. Dacă și dvs. simțiți la fel, asigurați-vă că efectuați o pornire curată a computerului pentru a verifica problema. Pentru a face asta:
- presa Windows + R cheile pentru a deschide Alerga căsuță de dialog.
- Acum, tastați msconfig și lovit introduce a deschide Configurarea sistemului.
- Du-te la Servicii fila > Activați Ascunde toate serviciile Microsoft Caseta de bifat.

- Click pe Dezactivați toate > Faceți clic pe aplica și apoi Bine pentru a salva modificările.
- Acum, du-te la Lansare fila > Faceți clic pe Deschideți Task Manager.
- Se va deschide interfața Task Manager. Aici mergi la Lansare fila.
- Apoi faceți clic pe sarcina specială care are un impact mai mare la pornire.
- Odată selectat, faceți clic pe Dezactivați pentru a le dezactiva din procesul de pornire.
- Faceți aceiași pași pentru fiecare program care are un impact mai mare la pornire.
- După ce ați terminat, asigurați-vă că reporniți computerul pentru a aplica modificările.
8. Închideți sarcinile de fundal inutile
Ori de câte ori există câteva sarcini de rulare în fundal care apar și par a fi surse terță parte, asigurați-vă că le închideți una câte una pentru a reduce consumul de utilizare a CPU/memoriei. Pentru a face acest lucru:
- apasă pe Ctrl + Shift + Esc cheile pentru deschidere Gestionar de sarcini.
- Faceți clic pe Procese > Selectați sarcina pe care doriți să o închideți.

- Odată selectat, faceți clic pe Încheiați sarcina. Asigurați-vă că efectuați pașii pentru fiecare sarcină în mod individual.
- După ce ați terminat, reporniți computerul pentru a modifica imediat efectele.
9. Dezactivați programul antivirus și firewall
Merită să recomandați să dezactivați programul antivirus, precum și protecția firewall de pe computer pentru a verifica problema. Uneori, antivirusul agresiv sau software-ul de protecție a securității poate împiedica rularea corectă a fișierelor de joc sau le poate găsi ca viruși care, practic, vă deranjează să le lansați sau să le jucați fără probleme. Pentru a face asta:
- Faceți clic pe Meniul Start > Tastați Panou de control și deschide-l.
- Acum, tastați firewall în caseta de căutare > Faceți clic pe Firewall Windows.
- Din panoul din stânga, faceți clic pe Activați sau dezactivați Windows Firewall.
- Asigurați-vă că selectați Dezactivați Windows Firewall pentru Setări private, de domeniu și de rețea publică.
- În cele din urmă, reporniți computerul pentru a aplica modificările și încercați să verificați problema.
Acum, va trebui să dezactivați protecția antivirus de pe computer. Pentru a face acest lucru:
- Îndreptați-vă spre Setări Windows > Confidențialitate și securitate.
- Acum, du-te la Securitate Windows > Protecție împotriva virușilor și amenințărilor.
- Click pe Gestionați setările > Atunci opriți cel Protectie in timp real opțiune.
- După ce ați terminat, asigurați-vă că reporniți computerul pentru a aplica modificările.
Chiar dacă utilizați orice alt software antivirus terță parte pe computer, asigurați-vă că îl dezactivați și el.
10. Încercați să dezactivați aplicațiile de suprapunere
Se pare că câteva aplicații populare au propriul program de suprapunere care poate rula în fundal și poate cauza probleme cu performanța jocurilor sau chiar probleme de lansare. Ar trebui să le dezactivați pentru a remedia problema urmând pașii de mai jos:
Dezactivați suprapunerea Discord
- Lansați Discordie aplicație > Faceți clic pe pictograma roții în partea de jos.
- Click pe Acoperire sub Setările aplicației > Aprinde cel Activați suprapunerea în joc.
- Faceți clic pe Jocuri > Selectare Call of Duty: Vanguard.
- In cele din urma, opriți cel Activați suprapunerea în joc comutare.
- Asigurați-vă că reporniți computerul pentru a aplica modificările.
Dezactivează bara de jocuri Xbox
- presa Windows + I cheile pentru deschidere Setări Windows.
- Click pe Jocuri > Accesați Bar de jocuri > Opriți Înregistrați clipuri de joc, capturi de ecran și difuzați folosind Bara de jocuri opțiune.
Dacă, în caz, nu reușiți să aflați opțiunea Bara de jocuri, atunci căutați-o din meniul Setări Windows.
Dezactivați Nvidia GeForce Experience Overlay
- Lansați Nvidia GeForce Experience aplicație > Mergeți la Setări.
- Faceți clic pe General fila > Dezactivați cel Suprapunere în joc opțiune.
- În cele din urmă, reporniți computerul pentru a aplica modificări și lansați din nou jocul Vanguard.
De asemenea, rețineți că ar trebui să dezactivați alte aplicații de suprapunere, cum ar fi MSI Afterburner, Rivatuner, software-ul RGB sau orice alte aplicații de suprapunere terță parte care rulează întotdeauna în fundal.
11. Conectați atât conturile Blizzard, cât și cele de activare
Asigurați-vă că atât conturile dvs. Blizzard, cât și cele Activision sunt conectate sau legate între ele în mod corespunzător. Ar putea fi un motiv din spatele problemei de blocare a jocului în timpul lansării, deoarece conturile nu sunt conectate. Pentru a face acest lucru:
- Mergeți la acest oficial Pagina de asistență Activision pentru a vă conecta contul de activare cu contul Blizzard.
- Dacă primiți mesajul de eroare „Eroare: deconectat de la server”, asigurați-vă că reîncercați metoda și utilizați același cont pe care îl utilizați sau pe care l-ați folosit pentru a cumpăra jocul anterior. [Asta este important]
12. Setați Opțiunile de alimentare la Performanță ridicată
Titlurile Call of Duty sunt de dimensiuni prea mari și, datorită graficii sau proceselor lor de vârf, necesită resurse maxime de sistem în timpul lansării sau rulării. Prin urmare, este foarte recomandat să setați opțiunile de alimentare la Performanță înaltă pe sistemul dvs. Windows, astfel încât să nu limiteze utilizarea resurselor de sistem în timp ce jucați COD Vanguard. Pentru a face asta:
- Click pe start sau apăsați tasta Windows > Tastați Opțiuni de putere și deschide-l.
- Acum, faceți clic pe Setări suplimentare de putere opțiunea > Aprinde cel Performanta ridicata comutare.
- După ce ați terminat, asigurați-vă că reporniți sistemul pentru a modifica imediat efectele.
13. Setați sistemul Windows la cea mai bună performanță
Aveți unele probleme de performanță pe computerul dvs. Windows, chiar dacă nu rulați aplicații sau jocuri de ultimă generație sau hardware configurația este suficient de mare, apoi asigurați-vă că setați sistemul Windows în modul Cea mai bună performanță prin eliminarea caracteristicilor suplimentare sau a imaginilor îmbunătățiri. Pentru a face acest lucru:
- Mergi la Căutare Windows și tip Performanţă apoi deschide-l.
- Acum, faceți clic pe Ajustați aspectul și performanța Windows.
- Doar aprinde cel Ajustați pentru performanță optimă opțiune pentru rezultate mai bune.
Vă rugăm să rețineți: Activarea celei mai bune opțiuni de performanță va reduce calitatea grafică a interfeței de utilizare a sistemului sau va modifica elementele interfeței de utilizare sau chiar designul fontului. Dar nu iti face griji. Dacă această opțiune nu v-a ajutat, întoarceți-vă din nou la modul recomandat sau la opțiunea anterioară.
14. Dezactivați serviciul SysMain
Asigurați-vă că dezactivați serviciul SysMain, cunoscut și sub numele de SuperFetch, care în cele din urmă provoacă probleme cu lansarea jocului și jocul. Pentru a o dezactiva:
- apasă pe Windows + R cheile pentru a deschide Alerga căsuță de dialog.
- Acum, tastați servicii.msc pe teren și lovit introduce a deschide Servicii.
- Găsiți serviciul SysMain din lista de servicii > Click dreapta pe SysMain.
- Click pe Stop > Click dreapta pe SysMain din nou > Accesați Proprietăți.
- Seteaza Tip de pornire la Dezactivat > Faceți clic pe aplica și apoi Bine pentru a salva modificările.
- În cele din urmă, reporniți computerul pentru a aplica modificările.
15. Ajustați proprietățile Vanguard Exe
Uneori, ajustarea sau modificarea unor opțiuni direct din opțiunea proprietăților executabile COD Vanguard va rezolva mai multe probleme. Pentru a face acest lucru:
- Click dreapta pe executabil Vanguard fișier de pe desktop sau din locația de joc instalată.
- Acum, selectează Proprietăți > Faceți clic pe Compatibilitate fila.
- Aici click pe Dezactivați optimizările pentru ecran complet.
- Apoi faceți clic pe Modificați setările DPI ridicate > Permite cel Ignorați comportamentul de scalare DPI ridicat Caseta de bifat.
- Selectați Scalare realizată de: Aplicație > Faceți clic pe aplica și apoi Bine pentru a salva modificările.
16. Dezactivați funcția Crossplay
Asigurați-vă că dezactivați funcția Crossplay de pe clientul Battle.net pentru a verifica dacă aceasta ajută la eliminarea problemei de blocare a jocului Vanguard sau nu.
17. Șterge Battle. Date cache net
Este inutil să spunem că fișierele de date cache corupte pot cauza în cele din urmă mai multe probleme. Pentru a face asta:
- Închideți mai întâi toate jocurile și apoi părăsiți și clientul Battle.net.
- Acum, apăsați Windows + R cheile pentru a deschide Alerga căsuță de dialog.
- Tip %programdata% și lovit introduce pentru a deschide Date program pliant.
- Deschide Blizzard Entertainment folder > Mergeți la Battle.net.
- Click pe Cache > Selectați toate fișierele și șterge-le.
- După ce totul este șters, trebuie doar să reporniți computerul pentru a aplica modificările.
Acum, ar trebui să puteți lansa și juca jocul Call of Duty Vanguard destul de ușor.
În cele din urmă, ar trebui să dezactivați sau să reduceți unele dintre setările grafice din joc pentru a verifica problema. Încercați să limitați limita de FPS la sub 60 de FPS pentru o experiență de joc optimă dacă aveți probleme sau bâlbâieli și, în cele din urmă, jocul se blochează.
Asta e, băieți. Presupunem că acest ghid v-a fost de ajutor. Pentru întrebări suplimentare, puteți comenta mai jos.

![Cum să obții unban în discordie în 2020 [Funcționează pe Android, iPhone și PC]](/f/021ee4c99f9f2a39b77c22d66d91bea3.jpg?width=288&height=384)