Cum să calibrați ecranul tactil pe Windows 11/10
Miscelaneu / / December 02, 2021
Odată cu cererea tot mai mare de dispozitive cu atingere, multe laptop-uri cu Windows vin acum cu suport pentru ecran tactil. A avea o intrare cu ecran tactil pentru dispozitivele dvs. Windows este foarte utilă în multe scenarii și extinde ajutorul pentru a utiliza multe aplicații grafice intensive, cum ar fi illustrator sau photoshop. Windows 10/11 vine cu suport pentru dispozitive compatibile cu atingere care oferă utilizare în aplicațiile sistemului și alte funcții. Folosim dispozitive cu ecran tactil de mulți ani în telefoanele mobile, dar acum vine în laptopuri și desktop-uri. Acest lucru face ca utilizarea laptopurilor să fie mai manevrabilă și mai compactă de utilizat și transportat. Aparte din caracteristicile avansate de afișare pentru a oferi intrări tactile mai fiabile, uneori, poate pierde acuratețea din cauza unor probleme. Deci, iată metoda de calibrare a ecranului tactil pe Windows 10/11.
Sistemul de operare Windows are un instrument de calibrare încorporat în ambele sisteme de operare (Windows 11/10). O astfel de calibrare poate fi cu adevărat utilă atunci când aveți nevoie de precizie maximă pentru utilizarea introducerii tactile pe dispozitiv. Uneori, ecranul tactil se poate comporta greșit ca și cum ați atinge ecranul. Dar dacă arată că atingeți în altă parte, înseamnă că trebuie să vă calibrați ecranul. De asemenea, mulți producători de dispozitive OEM livrează dispozitive fără a calibra corect intrarea tactilă, care este responsabil pentru problema acurateței atingerii. Iată pașii pentru calibrarea și îmbunătățirea experienței prin calibrarea ecranului tactil în Windows 11/10.
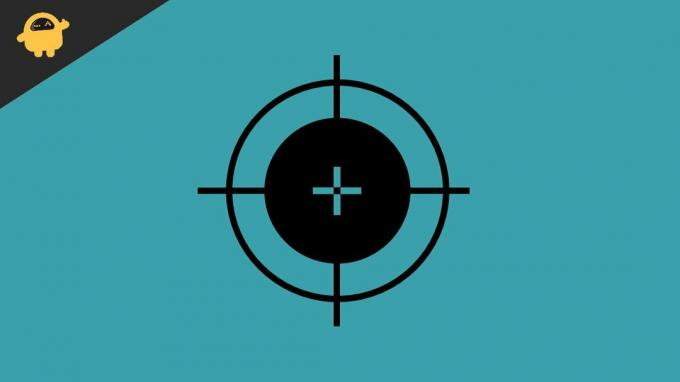
Conținutul paginii
-
Cum să calibrați ecranul tactil pe Windows 11/10
- Calibrați ecranul tactil prin panoul de control pe Windows 10/11
- Actualizați driverele pentru a utiliza calibrarea pe Windows 10/11
- Concluzie
Cum să calibrați ecranul tactil pe Windows 11/10
Tehnologia se schimbă zi de zi, iar ecranele tactile sunt tehnologie de nouă generație care necesită îngrijire suplimentară înainte de calibrare folosind instrumentul. Trebuie să curățăm ecranul în mod regulat, deoarece ecranul este foarte sensibil și uneori din cauza murdăriei sau a oricăror altceva care poate dăuna dispozitivelor. Cu toate acestea, asigurați-vă că puneți dispozitivul într-un loc sigur, deoarece o presiune suplimentară a altor lucruri poate deteriora și senzorii și ecranul LED.
Calibrați ecranul tactil prin panoul de control pe Windows 10/11
- Apăsați pictograma Windows de la tastatură sau faceți clic sau atingeți pictograma Windows din bara de activități pentru a deschide meniul de pornire.
- Acum căutați Calibrare pentru a deschide instrumentul de calibrare.

- Apoi, atingeți sau faceți clic pe calibrarea culorii afișajului pentru a deschide calibrarea afișajului.
- Apoi noua filă vă va oferi câteva informații despre calibrarea afișajului. Atingeți Următorul pentru a merge la pagina următoare.
- După aceea, selectați Calibrate the screen for pen and touch input (se va afișa pe un dispozitiv cu funcții tactile).

- Se va deschide o nouă filă de setări Tablet PC acum selectați calibrarea.

- Apoi, faceți clic pe introducerea tactilă și, dacă aveți suport pentru stiluri cu sistemul dvs., m apoi selectați Introducere cu creion.

- Pentru autorizare, poate solicita confirmarea de la Controlul contului de utilizator. Faceți clic pe Da.

- Acum ecranul intră în modul de calibrare și veți vedea o cruce în colțul din stânga sus.

- Atingeți-l pentru a calibra ecranul și atingeți-l în mod repetat pentru a calibra întregul ecran al afișajului. Este posibil să fie nevoie de 16 atingeri pe cruce pentru a finaliza calibrarea.
- După finalizarea procesului, puteți salva acele date sau le puteți reseta dacă nu sunteți mulțumit de rezultat.
Actualizați driverele pentru a utiliza calibrarea pe Windows 10/11
Înainte de a utiliza orice depanare sau altă funcție, sarcina esențială este să verificați și să instalați versiunea actualizată a tuturor driverelor, inclusiv a driverelor tactile. Datorită versiunii vechi, poate crea probleme și poate fi greu de utilizat în mod regulat.
- Faceți clic dreapta pe pictograma Windows și selectați Manager dispozitive al sistemului dvs.
- Acum navigați și faceți clic pentru a extinde driverul HID (Dispozitiv de interfață umană).
- Apoi căutați driverul pentru ecranul tactil (ceva similar cu furnizorul compatibil HID).
- Faceți clic dreapta pe driver și selectați Activare, iar dacă opțiunea de activare nu este disponibilă, faceți clic pe Actualizare pentru a obține caracteristica.
- După actualizarea driverului, dacă nu îl găsiți, faceți din nou clic dreapta pe driver și Dezinstalați și reporniți sistemul. Acesta va instala automat driverul implicit.
Concluzie
Din partea noastră, îl puteți rula și pe dispozitive vechi și puteți îmbunătăți acuratețea atingerii, precum și să calibrați ecranul tactil pe dispozitivul dvs. Windows. Vă rugăm să împărtășiți feedback-ul dvs. și rezultatul datelor de calibrare. Spuneți-ne dacă se îmbunătățește. Pentru mai multe sfaturi de depanare Windows, marcați marcajul nostru și vizitați regulat pentru a obține o remediere rapidă a tuturor problemelor dvs. tehnice.



