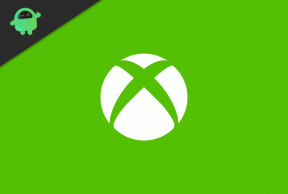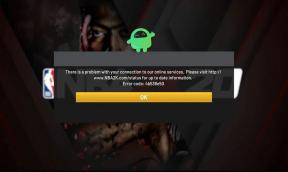Cum să remediați blocarea aplicației desktop WhatsApp pe Windows 11/10
Miscelaneu / / December 10, 2021
Aplicația desktop WhatsApp ar putea fi foarte utilă, mai ales atunci când încercați să trimiteți cuiva unele fișiere de pe desktop. Sau s-ar putea să te pricepi la tastând cu o tastatură reală. Oricare ar fi cazul dvs., WhatsApp web sau aplicația desktop sunt salvatoare. Dar recent, mulți oameni au început să raporteze unele probleme cu aplicația lor Windows pentru WhatsApp.
Aplicația continuă să se prăbușească sau să se blocheze. Acest lucru ar putea fi foarte enervant, mai ales dacă vă aflați în mijlocul a ceva. În unele scenarii, aplicația nu mai răspunde și se blochează, ceea ce poate fi o situație supărătoare dacă trebuie să trimiteți urgent unele mesaje sau fișiere. Nu vă faceți griji, deoarece astăzi, în acest articol, vă vom oferi câteva soluții foarte ușoare și comune pentru a remedia blocarea aplicației desktop WhatsApp pe dispozitivele Windows 11/10.

Conținutul paginii
-
Cum să remediați blocarea aplicației desktop WhatsApp pe Windows 11/10
- Metoda 1: Forțați părăsirea WhatsApp și deschideți din nou
- Metoda 2: Instalați toate actualizările în așteptare și reporniți
- Metoda 3: Ștergeți datele aplicației pentru WhatsApp
- Metoda 4: Actualizați cea mai recentă versiune de WhatsApp
- Metoda 5: reinstalați aplicația WhatsApp
- Metoda 6: Încercați WhatsApp pentru web
- Concluzie
Cum să remediați blocarea aplicației desktop WhatsApp pe Windows 11/10
Whatsapp este disponibil pentru aplicația client desktop și este foarte util atunci când utilizați în principal desktopul pentru a vă gestiona conversațiile zilnice. Pentru oamenii de afaceri, este foarte util, deoarece oferă un spațiu mare de vizualizare pentru a vă gestiona toate conversațiile. Mai jos sunt câteva metode de depanare pe care le puteți încerca să remediați problema de blocare pe Whatsapp Windows.
Metoda 1: Forțați părăsirea WhatsApp și deschideți din nou
Dacă vă confruntați cu înghețarea sau prăbușirea aleatorie a aplicației WhatsApp în Windows 10 sau 11, atunci închiderea forțată a aplicației poate ajuta la rezolvarea problemei. Iată cum o poți face:
- Deschide aplicația pentru desktop WhatsApp.
- Apăsați tasta Alt+F4 pentru a o închide.
- Deschideți Taskmanager utilizând comanda rapidă Ctrl+Shift+Esc.
- Faceți clic pe Mai multe detalii.
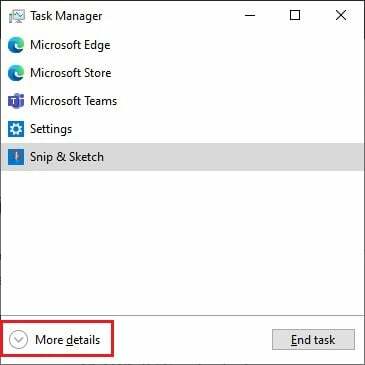
- Sub fila Proces, faceți clic pe procesul WhatsApp și faceți clic pe Terminați sarcina.
Acum deschideți din nou aplicația WhatsApp și verificați dacă a funcționat.
Metoda 2: Instalați toate actualizările în așteptare și reporniți
Dacă aveți actualizări în așteptare pentru computerul dvs. cu Windows 10 sau 11, atunci acest lucru ar putea cauza și înghețarea și blocarea aplicației. Deși doar puțini oameni au avut această problemă.
- Deschideți aplicația Setări apăsând tasta Windows și tasta I.
- Accesați Actualizări și securitate.

- Faceți clic pe Verificați actualizările și faceți clic pe Reporniți odată ce actualizările au terminat descărcarea.
Acum deschideți înapoi WhatsApp și verificați dacă problema este prezentă.
Metoda 3: Ștergeți datele aplicației pentru WhatsApp
Dacă ați descărcat WhatsApp din magazinul Windows, atunci puteți pur și simplu să resetați aplicația. Acest lucru vă va permite să îl configurați din nou pentru a evita orice probleme de blocare sau blocare.
- Deschideți setarea și accesați Aplicații.
- În lista de aplicații, faceți clic pe WhatsApp.
- Faceți clic pe Resetare pentru a reseta toate setările și datele.

- Acum lansați din nou aplicația și conectați-o.
Acum problema ar trebui rezolvată.
Reclame
Metoda 4: Actualizați cea mai recentă versiune de WhatsApp
Dacă resetarea aplicației nu a rezolvat problema, atunci actualizarea aplicației la cea mai recentă versiune ar trebui să vă ajute să rezolvați problema. Acum, în funcție de modul în care ați obținut aplicația în primul rând, pașii pot varia.
Dacă este descărcat de pe Web:
- Deschideți caseta Run folosind tastele Windows + R.
- Tip: %LocalAppData%\WhatsApp și apăsați enter.
- Lansați Update.exe și așteptați ca acesta să se descarce și să se actualizeze pentru dvs.
Dacă este descărcat din Microsoft Store:
Reclame
- Deschideți aplicația Microsoft Store.
- Faceți clic pe pictograma Bibliotecă.
- Faceți clic pe Actualizare tot pentru a descărca actualizări pentru toate aplicațiile instalate pe sistemul dvs.

- Acest lucru va actualiza și WhatsApp.
După ce ați actualizat WhatsApp, verificați dacă problema este încă prezentă.
Metoda 5: reinstalați aplicația WhatsApp
Dacă este descărcat de pe Web:
- Accesați pagina de descărcare a WhatsApp și faceți clic pe descărcare pentru Windows.

- Lăsați descărcarea completă.
- Între timp, deschideți caseta de rulare și tastați appwiz. cpl și apăsați enter.

- Căutați WhatsApp, faceți clic pe el și faceți clic pe Dezinstalare.
După ce ați terminat de dezinstalat WhatsApp, utilizați cel mai recent pachet pe care tocmai l-ați descărcat și instalați-l pe computer. După instalare, puteți să vă conectați la WhatsApp și să verificați dacă problema este încă prezentă.
Metoda 6: Încercați WhatsApp pentru web
Dacă nu puteți face aplicația să funcționeze din orice motiv, atunci vă sugerez să încercați WhatsApp web. Deși nu puteți considera că WhatsApp web este un înlocuitor complet pentru aplicația desktop WhatsApp. Deoarece îi lipsesc foarte mult unele funcții precum apelurile video sau apelurile vocale. Dar dacă doriți doar să trimiteți text cuiva sau să trimiteți rapid un document, atunci WhatsApp web este cea mai ușoară metodă, deoarece nu include nicio problemă de configurare a aplicației așa cum ați avea-o în aplicația desktop.
Concluzie
După cum puteți vedea, acestea sunt câteva soluții de lucru pentru aplicația desktop WhatsApp care se prăbușește pe computerele cu Windows 10 sau 11. După cum puteți vedea, acești pași sunt destul de simpli și nu necesită niciun efort suplimentar. Dar dacă încă te confrunți cu unele probleme, atunci aș sugera cu siguranță să folosești WhatsApp web. Pentru că, cu versiunea beta a acesteia, îți poți accesa mesajele chiar și atunci când telefonul tău nu este conectat la internet.