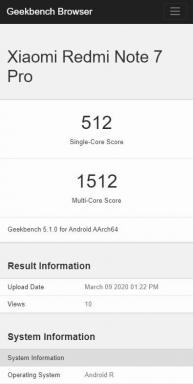Remediere: Codul de eroare Halo Infinite PC 0x80070424: Aplicația Xbox nu se descarcă
Miscelaneu / / December 12, 2021
Halo Infinit este unul dintre cele mai bune jocuri video cu împușcături la persoana întâi din seria Halo de la 343 Industries și Xbox Game Studios în noiembrie 2021. A primit deja recenzii în mare parte pozitive pe Steam, care par foarte bune. Între timp, a fost lansat pe Xbox Game Pass pentru PC, ceea ce îi crește accesibilitatea. Cu toate acestea, mulți jucători raportează că au codul de eroare Halo Infinite PC 0x80070424: problema de descărcare a aplicației Xbox.
Potrivit mai multor rapoarte, mesajul de eroare particular este iritant și apare mult ori de câte ori utilizatorii Xbox Game Pass încearcă să lanseze jocul Halo Infinite folosind aplicația Xbox de pe computer. Acum, conform rapoartelor, utilizatorii afectați primesc un anumit mesaj de eroare care spune „S-a întâmplat ceva neașteptat. Raportarea acestei probleme ne va ajuta să o înțelegem mai bine. Puteți aștepta puțin și încerca din nou sau reporniți dispozitivul. Asta poate ajuta.” Include, de asemenea, codul de eroare: 0x80070424.

Conținutul paginii
-
Remediere: Codul de eroare Halo Infinite PC 0x80070424: Aplicația Xbox nu se descarcă
- 1. Încercați să rulați alte jocuri
- 2. Actualizați serviciile de jocuri
- 3. Dezactivați modul de dezvoltare pentru aplicații
- 4. Reporniți PC-ul și aplicația Xbox
- 5. Reparați Halo Infinite, Servicii de jocuri și aplicația Xbox
- 6. Resetați Halo Infinite, Serviciile de jocuri și aplicația Xbox
- 7. Contactați asistența Halo
Remediere: Codul de eroare Halo Infinite PC 0x80070424: Aplicația Xbox nu se descarcă
Aici am împărtășit câteva posibile soluții care ar trebui să vă ajute să remediați cu ușurință Halo Eroare infinită 0x80070424 pe computer dacă utilizați aplicația Xbox cu un abonament Xbox Game Pass. Așa că, fără alte prelungiri, să intrăm în asta.
1. Încercați să rulați alte jocuri
În primul rând, ar trebui să verificați dacă alte jocuri rulează corect cu aplicația Xbox de pe computer sau nu. Dacă și alte jocuri aruncă o eroare similară sau au unele probleme, atunci aceasta poate fi considerată o problemă legată de abonament Xbox Game Pass. De asemenea, puteți încerca să lansați jocul Halo Infinite prin Steam pentru a verifica problema.
2. Actualizați serviciile de jocuri
Ar trebui să încercați să căutați actualizarea aplicației Gaming Services pe computerul Windows pentru a remedia problema. Se poate face din aplicația Microsoft Store urmând pașii de mai jos:
- Du-te la Magazin Microsoft aplicație > Faceți clic pe Bibliotecă.
- Atunci verifică pentru actualizări de Servicii de jocuri.
- De asemenea, puteți încerca să verificați actualizările aplicației Xbox.
3. Dezactivați modul de dezvoltare pentru aplicații
Este foarte recomandat să dezactivați modul de dezvoltare pentru aplicațiile de pe computer, urmând pașii de mai jos:
- Asigurați-vă că toate aplicațiile Xbox și Windows Store sunt închise corect în Task Manager (Ctrl+Shift+Esc).
- După ce ați terminat, faceți clic pe Windows Meniul Start > Tastați Powershell si cauta Windows PowerShell.
- Acum, Click dreapta pe instrumentul Windows PowerShell, apoi alegeți 'Rulat ca administrator'.
- Dacă vi se solicită UAC, faceți clic pe da pentru a continua > Asigurați-vă că copiați și lipiți următoarea linie de comandă, apoi apăsați introduce pentru a-l executa:
Get-AppxPackage -AllUsers| Foreach {Add-AppxPackage -DisableDevelopmentMode -Register „$($_.InstallLocation)\AppXManifest.xml”}
- Lasă-l să curgă complet. Dacă, în caz, linia de comandă de mai sus nu a funcționat, atunci executați următoarea linie de comandă pentru a elimina serviciile de jocuri:
get-appxpackage Microsoft. Servicii de jocuri | remove-AppxPackage -allusers
- Poate dezinstala complet Serviciile de jocuri și apoi poate redirecționa către pagina Magazinului Microsoft. Asigurați-vă că faceți clic pe butonul Instalare sau Executare.
Notă: Dacă se blochează, lăsați-l câteva minute, apoi mergeți la „Descărcări” în colțul din dreapta sus, apoi verificați dacă Serviciile de jocuri au fost instalate sau nu.
Reclame
4. Reporniți PC-ul și aplicația Xbox
Este foarte recomandat să reporniți pur și simplu atât aplicația Xbox, cât și apoi computerul pentru a elimina orice fel de defecțiune temporară. Dacă mesajul de eroare dispare și poți rula jocul Halo Infinite, atunci ești gata. Dar dacă locația de instalare apare ca „necunoscută” și totusi jocul nu se va instala sau nu va rula corect, atunci asigurați-vă că încercați să instalați orice alt joc folosind abonamentul Xbox Game Pass pentru a verifica problema.
Rețineți că ar trebui să apară locația de instalare a jocului. Dacă da, reveniți la Halo Infinite și ar trebui să fie disponibil pentru instalare sau rulare acum.
5. Reparați Halo Infinite, Servicii de jocuri și aplicația Xbox
Uneori, repararea programelor instalate pe Windows folosind procesul de reparare a sistemului vă poate ajuta să remediați mai multe probleme cu aplicațiile. Pentru a face acest lucru:
Reclame
- apasă pe Windows + I cheile pentru deschidere Setări.
- Click pe Aplicații din panoul din stânga > Faceți clic pe Aplicații și funcții.
- Caută aplicația Xbox > Faceți clic pe pictograma cu trei puncte (Mai mult).
- Click pe Opțiuni avansate > Faceți clic pe Terminați pentru a închide aplicația.
- Selectați Reparație > Dacă vi se solicită, confirmați sarcina pentru a continua.
Notă: Faceți aceiași pași și pentru aplicația Halo Infinite și Gaming Services.
6. Resetați Halo Infinite, Serviciile de jocuri și aplicația Xbox
Se pare că, dacă procesul de reparare nu a fost util, asigurați-vă că resetați programul pentru a rezolva cu ușurință problema. După cum știm cu toții, efectuarea unei fabrici a sistemului dispozitivului sau chiar a aplicației poate remedia mai multe erori sau probleme de date cache. Pentru a face acest lucru:
- apasă pe Windows + I cheile pentru deschidere Setări.
- Click pe Aplicații din panoul din stânga > Faceți clic pe Aplicații și funcții.
- Caută aplicația Xbox > Faceți clic pe pictograma cu trei puncte (Mai mult).
- Click pe Opțiuni avansate > Faceți clic pe Terminați pentru a închide aplicația.
- Selectați Resetați > Dacă vi se solicită, confirmați sarcina pentru a continua.
Notă: Faceți aceiași pași și pentru aplicația Halo Infinite și Gaming Services.
Această metodă poate rezolva problema de descărcare a aplicației Halo Infinite Xbox pe computerul Windows.
7. Contactați asistența Halo
Dacă niciuna dintre metode nu a funcționat pentru tine, atunci asigură-te că contactați asistența Halo pentru asistență suplimentară. Trimiterea unui bilet vă poate ajuta să remediați rapid problema. De asemenea, merită menționat că jocul Halo Infinite prin Steam funcționează bine, fără probleme, cu excepția rulării jocului prin Xbox Game Pass. Deci, ne putem aștepta ca echipa Xbox Game Studios să vină cu o remediere în curând.
Asta e, băieți. Presupunem că acest ghid v-a fost de ajutor. Pentru întrebări suplimentare, puteți comenta mai jos.