Remediere: Aplicațiile Windows 11 nu se vor conecta la internet
Miscelaneu / / December 22, 2021
Sistemele Windows au mai multe aplicații la îndemână instalate pentru sarcini variate. Dacă aceste aplicații se confruntă cu probleme critice, situația ar putea fi frustrantă și poate afecta negativ munca de zi cu zi. După cum am spus, există unele rapoarte conform cărora uneori aplicațiile Windows 11 nu se vor conecta la internet; ca urmare, aplicația devine inutilă.
Conținutul paginii
-
Cum să remediați aplicațiile Windows 11 care nu se vor conecta la internet
- REPARAȚIA 1: Dezactivați Paravanul de protecție Windows
- REPARAȚIA 2: Rulați instrumentul de depanare Windows Store
- FIX 3: Resetați soclul Windows
- CORRECȚIA 4: Ștergeți memoria cache a magazinului
- FIX 5: Configurați o nouă conexiune
- FIX 6: Efectuați o repornire a rețelei
Cum se remediazăAplicațiile Windows 11 nu se vor conecta la internet
Această situație enervantă este foarte frecventă, care poate apărea după actualizări de drivere sau modificări hardware de rețea. Dacă și dumneavoastră aveți o problemă similară, ați ajuns la locul potrivit. Dacă nu puteți accesa internetul prin aplicație, atunci puteți încerca aceste remedieri de depanare. Pentru mai multe informații, aruncați o privire mai jos:
REPARAȚIA 1: Dezactivați Paravanul de protecție Windows
În unele cazuri, o aplicație de firewall terță parte pe care ați instalat-o pe Windows 11 poate întrerupe aplicațiile, împiedicându-le să se conecteze la Internet. Cea mai bună soluție aici este să dezactivați acel program terță parte și să treceți la Microsoft Defender. Pentru a face acest lucru, urmați acești pași,
- În primul rând, tastați Windows Defender în caseta de căutare Windows 11 și deschideți primul rezultat al căutării.
- În interiorul Windows Defender Firewall fereastra, selectați Activați sau dezactivați Windows Defender Firewall opțiunea din meniul panoului din stânga.

- Pe ecranul următor, selectați Opriți paravanul de protecție Windows Defender (nu este recomandat) opțiunea pe ambele Setări de rețea publică și Setări de rețea privată.
- După aceea, faceți clic pe O.K și reporniți sistemul.
REPARAȚIA 2: Rulați instrumentul de depanare Windows Store
Uneori, rularea instrumentului de depanare a Magazinului Windows vă poate ajuta să scăpați de problema Windows 11 Aplicațiile nu se vor conecta la internet în cel mai scurt timp. Procedând astfel, acest instrument încorporat va șterge erorile comune, inclusiv erorile din actualizările recente și modificările adaptorului de rețea. Pentru a face acest lucru, urmați acești pași,
- În primul rând, tastați Windows + I pentru a lansa Aplicația Setări.
- În fereastra Setări, selectați Sistem, Click pe Depanați opțiunea din meniul panoului din dreapta.
- Apoi faceți clic pe Alte instrumente de depanare opțiunea și selectați Aplicații Windows Store din listă și faceți clic pe Alerga buton.
- Odată terminat, reporniți sistemul și verificați dacă problema menționată este rezolvată sau nu.
- Dacă problema persistă, repetați pașii de mai sus și în Alte instrumente de depanare ecran, selectați conexiuni la internet și faceți clic pe Alerga buton.
- În continuare, aplicația se va conecta la internet fără probleme.
FIX 3: Resetați soclul Windows
Uneori, resetarea prizei Windows vă poate ajuta să scăpați de problema Windows 11 Aplicațiile nu se vor conecta la Internet. Pentru a face acest lucru, urmați acești pași,
- În primul rând, mergi la meniul Start, iar în caseta de căutare, tastați cmd și deschideți Prompt de comandă fereastra cu acces administrativ.

- Apoi trebuie să tastați sau să copiați și să lipiți următoarea comandă și să apăsați Introduce,
resetarea netsh winsock
- Să așteptăm câteva minute pentru a finaliza procesul.
- Odată terminat, reporniți sistemul și verificați dacă aplicațiile se conectează sau nu la internet.
CORRECȚIA 4: Ștergeți memoria cache a magazinului
Conform unor utilizatori suferinzi, atunci când au șters memoria cache a magazinului, problema aplicațiilor Windows 11 nu se va conecta la internet a fost rezolvată pentru ei. De asemenea, puteți încerca același lucru urmând pașii de mai jos,
- În primul rând, apăsați Windows + R simultan pentru a deschide Rulați caseta de dialog.
- Apoi tastați wsreset în caseta de text și apăsați O.K.
- Acest proces poate dura câteva minute pentru a se termina; odată finalizat, verificați acum dacă aplicațiile se conectează la internet.
FIX 5: Configurați o nouă conexiune
Uneori, conexiunile învechite sau configurate incorect pot provoca, de asemenea, probleme de internet în aplicațiile Windows 11. Aici, cea mai potrivită metodă pentru a remedia problemele de conexiune este să setați noi stări. Pentru a face acest lucru, urmați acești pași,
- În primul rând, mergi la Meniul Start iar în caseta de căutare, tastați Control și deschideți Fereastra Panou de control.
- Apoi selectați Retea si internet opțiunea și faceți clic pe Rețea și partajare.

- În fereastra nou deschisă, selectați Creează o conexiune sau o rețea nouă.
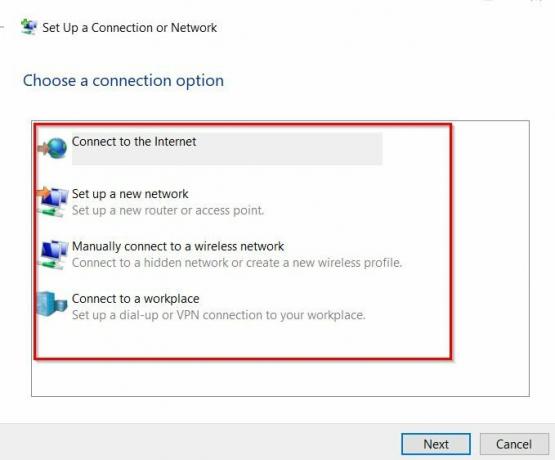
- Acum alegeți o opțiune de conectare din listă și urmați instrucțiunile de pe ecran pentru a finaliza procesul.
- După ce ați terminat, verificați dacă aplicația dvs. este conectată la internet sau nu.
FIX 6: Efectuați o repornire a rețelei
Dacă niciuna dintre remediile de mai sus nu vă ajută, atunci trebuie să efectuați și să reporniți rețeaua. Acest proces poate ajuta la dezinstalarea tuturor driverelor de rețea și la reinstalarea utilizând setările implicite. Pentru a face acest lucru, urmați acești pași,
- În primul rând, apăsați Windows + I pentru a deschide Aplicația Setări și selectați Rețea și Internet opțiunea din meniul panoului din stânga.
- Apoi selectați Setări avansate de rețea și faceți clic pe Resetarea rețelei opțiune.
- În fereastra următoare, derulați în jos și faceți clic pe Resetează acum buton. Click pe da dacă pe ecran apare o solicitare,
- Odată terminat, verificați acum dacă aplicațiile sunt conectate la internet sau nu.
Acestea sunt primele 6 remedieri pentru a rezolva aplicațiile Windows 11 care nu se vor conecta la internet. Pe lângă toate aceste remedieri, puteți trece la o conexiune Ethernet și puteți vedea dacă vă ajută sau nu. În mod similar, dacă conexiunea dvs. la internet este lentă, aplicațiile nu se vor conecta la internet. Aici trebuie să contactați furnizorul dvs. de servicii de internet pentru asistență suplimentară.
Reclame
Toate corecțiile de mai sus sunt testate și încercate de experți. Dacă aveți întrebări sau feedback, scrieți un comentariu în caseta de comentarii de mai jos.



![Cum se instalează stoc ROM pe Zen L5001ZNS [fișier firmware]](/f/8dfd8805357c846bf7f1c170ed064488.jpg?width=288&height=384)