Cum să remediați dacă YouTube întârzie pe Windows 11?
Miscelaneu / / December 24, 2021
YouTube este cea mai bună platformă din lume pentru streaming de videoclipuri online. Este locul ideal pentru a viziona videoclipuri pe aproape toate subiectele. De la desene animate la mitologie, de la seriale TV la benzi desenate stand-up, vei găsi tot felul de videoclipuri pe YouTube. Cu toate acestea, mulți utilizatori au raportat că platforma de streaming este în întârziere față de cea mai recentă versiune Windows, adică Windows 11.
Deoarece YouTube este un astfel de loc pe care toată lumea îl vizitează pentru a-și ucide timpul liber, nimănui nu-i place să se confrunte cu orice fel de tulburare în timp ce urmărește videoclipul preferat. Mulți utilizatori au raportat că YouTube este în întârziere pe Windows 11, chiar dacă difuzează la cea mai mică rezoluție. Și această problemă apare în principal pe Google Chrome. Deci, dacă și tu te confrunți cu aceeași problemă, atunci acesta este locul unde trebuie să fii.
În această postare, vom vorbi despre cum să remediați întârzierea YouTube pe Windows 11. Indiferent dacă transmiteți în flux YouTube prin browser sau folosiți extensia acestuia, soluțiile vă vor ajuta în ambele scenarii. Așa că, fără alte prelungiri, să începem.
Conținutul paginii
- De ce întârzie YouTube în Windows 11?
-
Cum să remediați dacă YouTube întârzie pe Windows 11
- Remedierea 1: Ștergeți memoria cache și datele de navigare
- Remedierea 2: dezinstalați extensia defectuoasă
- Remedierea 3: Descărcați cea mai recentă versiune a browserului
- Remedierea 4: Schimbați adresa URL a videoclipului
- Remedierea 5: reduceți rezoluția video
- Remedierea 6: Închideți filele inutile
- Fix 7: Actualizați driverul grafic
- Cuvinte finale
De ce întârzie YouTube în Windows 11?
Deocamdată, nu există niciun motiv specific pentru care YouTube rămâne în urmă cu Windows 11. Pot exista mai mulți vinovați care cauzează problema. De la drivere învechite până la extensii defecte, orice poate fi motivul pentru care YouTube rămâne în urmă cu Windows 11. Totuși, iată câteva motive de bază ale problemei.
- Placă grafică învechită.
- O cantitate imensă de date stocate în cache și de navigare.
- Conexiune slabă la internet.
- Extensii defecte
- O eroare în browser.
- Viruși și programe malware
Cum să remediați dacă YouTube întârzie pe Windows 11
Acum că sunteți conștient de diferitele motive care cauzează problema, este timpul să aflați cum să le remediați. Din motive similare, nu există o soluție specifică la problemă. Astfel, va trebui să treceți prin diferite soluții și să rămâneți cu cea care rezolvă problema. Așa că haideți să vedem cum să remediați dacă YouTube rămâne în urmă pe Windows 11.
Remedierea 1: Ștergeți memoria cache și datele de navigare
Este foarte important să ștergeți în continuare datele cache ale browserului pe care îl utilizați la intervale regulate. Ștergerea datelor din cache vă asigură că veți primi cea mai bună performanță de la browser. În plus, se asigură, de asemenea, că browserul nu are erori și erori minore. Cu toate acestea, iată pașii pe care trebuie să îi urmați pentru a șterge datele cache din Google Chrome.
- Atingeți cele trei puncte prezente în colțul din dreapta sus al Google Chrome.

- Selectați „Mai multe instrumente” și apoi „Ștergeți datele de navigare”.

- Se vor deschide ferestrele Șterge datele de navigare. Verificați opțiunile „Cookie-uri și alte date de site” și „Imagini și fișiere stocate în cache”.
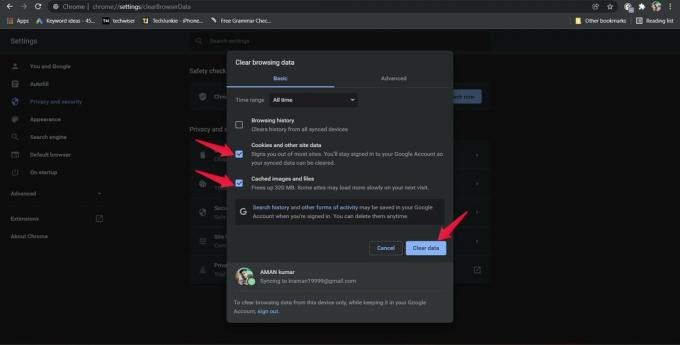
- Atingeți „Ștergeți datele”.
Acum, relansați browserul și deschideți YouTube. Redați orice videoclip și vedeți dacă încă vă confruntați cu vreun fel de decalaj sau nu. Dacă nu, ești gata să pleci. Cu toate acestea, dacă problema persistă, este timpul să ștergeți datele de navigare.
Reclame
Rețineți că ștergerea datelor de navigare va șterge fiecare istoric de pe toate dispozitivele sincronizate. Așadar, asigurați-vă că ați făcut copii de rezervă pentru orice site-uri web importante pe care le-ați vizitat recent. Iată pașii pe care trebuie să îi urmați pentru a șterge datele de navigare din Google Chrome.
- Accesați fereastra „Ștergeți datele de navigare” urmând pașii de mai sus.
- De data aceasta, bifați opțiunea „Istoricul navigării” și atingeți „Ștergeți datele”.

Lansați din nou Google Chrome, deschideți YouTube și vedeți dacă mai sunteți cu fața la picior sau nu. Dacă da, continuați cu următoarea soluție.
Reclame
Remedierea 2: dezinstalați extensia defectuoasă
Instalarea suplimentelor sau extensiilor pe Google Chrome are propriul set de argumente pro și contra. Pe de o parte, ușurează sarcina pe internet, dar, pe de altă parte, poate fi principalul vinovat care provoacă diferite probleme pentru browser. Întârzierea YouTube pe Windows 11 poate fi una dintre multele probleme. Deci, ca soluție, asigurați-vă că aveți instalate în browser numai toate extensiile necesare și de încredere. Apoi ștergeți sau eliminați imediat orice extensie de care nu mai aveți nevoie.
Cu toate acestea, iată pașii pe care trebuie să îi urmați pentru a dezinstala o extensie în Google Chrome.
- Faceți clic pe cele trei puncte prezente în colțul din dreapta sus al Google Chrome.
- Atingeți „Mai multe instrumente” și apoi „Extensii”.

- Se va deschide fereastra de extensie Chrome, care conține toate extensiile instalate în browser.
- Atingeți opțiunea „Eliminare” prezentă sub numele reacției pe care doriți să o dezinstalați.

- Din nou, atingeți „Eliminați” în caseta de dialog de confirmare care apare.

Asta e. Acum relansați YouTube pe Google Chrome și verificați dacă problema continuă. Dacă da, continuați cu articolul.
Remedierea 3: Descărcați cea mai recentă versiune a browserului
Un driver învechit poate fi principalul motiv pentru care te confrunți cu YouTube întârziat pe Windows 11. Dezvoltatorii fiecărui browser continuă să lanseze actualizări pentru a remedia probleme minore care cauzează probleme pe diferite platforme, inclusiv pe YouTube. Prin urmare, este întotdeauna recomandat să continuați să actualizați browserul pentru a fi liber de orice fel de erori și erori.
Iată pașii pe care trebuie să îi urmați pentru a actualiza Google Chrome pe Windows 11.
- Faceți clic pe cele trei puncte prezente în colțul din dreapta sus al Google Chrome.
- Atingeți „Ajutor” și apoi „Despre Google Chrome”.

- Google Chrome va verifica automat orice actualizări disponibile.
- Dacă există o actualizare disponibilă, descărcați-o imediat pentru a remedia problema YouTube.
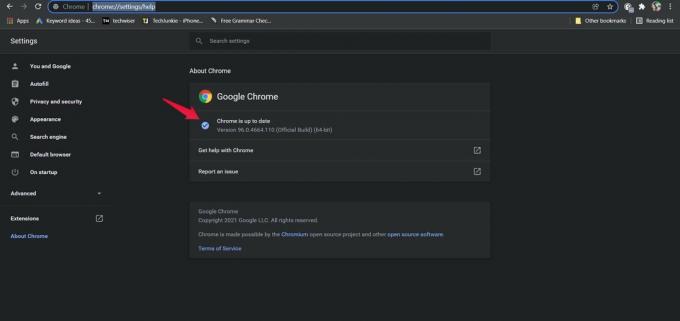
Odată actualizat, relansați browserul, deschideți YouTube și redați orice videoclip. Verificați dacă încă vă confruntați cu problema sau nu.
Remedierea 4: Schimbați adresa URL a videoclipului
Modificarea adresei URL a videoclipului este printre cele mai bune modalități de a remedia orice tip de decalaj cu care te confrunți pe YouTube. Puteți face acest lucru pentru a îmbunătăți performanța și stabilitatea videoclipurilor YouTube. Tot ce trebuie să faceți este să înlocuiți partea „www” a adresei URL cu „uk”. sau „ca.”. Să vedem cum se face în detaliu.
- De exemplu, dacă vizionați „Cum să remediați Google Chrome care nu răspunde în Windows 11” videoclip de la Get Droid Tips,
- Atingeți „URL-ul videoclipului”.

- Acum, înlocuiți partea „www” cu „uk”. sau „ca.”.

Asta e. Apăsați enter pentru a începe videoclipul. Verificați dacă problema de întârziere este rezolvată sau nu.
Remedierea 5: reduceți rezoluția video
Dacă aveți o conexiune lentă la internet, atunci este aproape sigur că vă veți confrunta cu probleme de întârziere pe YouTube. Deci, ca o soluție, va trebui să reduceți rezoluția video până când internetul dvs. se normalizează. De exemplu, dacă redați videoclipul în 1080p, reduceți calitatea la 240p sau mai puțin.
Iată pașii pe care trebuie să-i urmați pentru a reduce calitatea unui videoclip pe YouTube.
- Deschideți videoclipul pe care doriți să-l vizionați pe YouTube.
- Faceți clic pe pictograma roată prezentă în partea de jos a videoclipului.

- Atingeți Calitate.
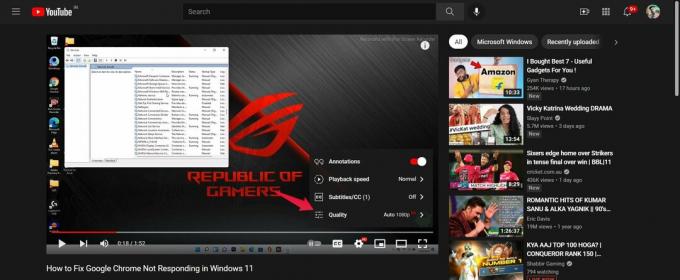
- Acum, alegeți calitatea la care doriți să fie redat videoclipul.

Odată terminat, verificați dacă problema persistă.
Remedierea 6: Închideți filele inutile
Dacă transmiți în flux YouTube pe un computer foarte vechi în timp ce ții mai multe file deschise, atunci există o probabilitate să întâmpinați diferite tipuri de probleme de întârziere. Un browser de internet este una dintre aceste aplicații care consumă cea mai mare memorie de sistem. Deci, dacă doriți să obțineți cea mai bună performanță și fără întârzieri, asigurați-vă că aveți deschise numai toate aplicațiile importante. De exemplu, dacă doriți să transmiteți în flux YouTube, închideți toate celelalte file care sunt deschise fără niciun motiv.
Fix 7: Actualizați driverul grafic
La fel ca aplicațiile, este important să continuați să actualizați driverele instalate pe sistemul dumneavoastră pentru a obține cele mai bune performanțe. Driverele grafice sunt un tip de driver care ar trebui actualizat în mod regulat. Așadar, iată pașii pe care trebuie să-i urmați pentru a actualiza driverul grafic pe Windows 11.
- Atingeți pictograma de căutare prezentă în bara de activități.
- În bara de căutare, tastați „Manager dispozitive” și apăsați Enter.

- Atingeți de două ori adaptoarele de afișare.

- Faceți clic dreapta pe grafica instalată. În cazul meu, este Intel (R) HD Graphics 620.

- Atingeți „Actualizare”.

- Faceți clic pe „Căutați automat drivere”.
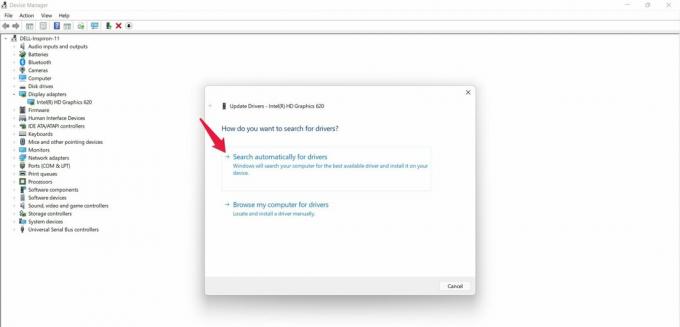
Acum, sistemul va actualiza automat driverul dacă există o actualizare disponibilă. Odată actualizat, reporniți sistemul și verificați dacă vă confruntați în continuare cu problema YouTube întârziată cu Windows 11 sau nu.
Cuvinte finale
Acesta a fost cum să remediați întârzierea YouTube pe Windows 11. Spune-ne dacă metodele menționate mai sus te-au ajutat sau nu. Puteți chiar să împărtășiți orice soluție de care știți în comentarii.



