Remediere: conexiune Call of Duty Vanguard eșuată, eroare necesară actualizare
Miscelaneu / / December 27, 2021
Sledgehammer Games a făcut o treabă grozavă lansând Call of Duty: Vanguard titlu în septembrie 2021. Între timp, unii jucători COD Vanguard întâmpină probleme cu eroarea offline după preîncărcarea următoarei actualizări. Această problemă provine din eroarea „Conexiune eșuată: este necesară o actualizare” care trebuie remediată. Dacă sunteți una dintre victime, puteți verifica pașii pentru a remedia eroarea necesară actualizarea eșuată a conexiunii Call of Duty Vanguard.
Practic, apare în timp ce jucătorii încearcă să încarce COD Vanguard după ce au preîncărcat cea mai recentă actualizare a corecțiilor. Acum, dacă ați preîncărcat recent următoarea actualizare Call of Duty Vanguard, atunci este posibil să fiți blocat cu o nouă eroare cel mai probabil. Acest mesaj de eroare particular apare pentru majoritatea jucătorilor de pe consola PS5 care au versiunea Vanguard 1.008 preîncărcată. Drept urmare, nu va permite jucătorilor să intre în joc pe neașteptate.

Conținutul paginii
-
Remediere: conexiune Call of Duty Vanguard eșuată, eroare necesară actualizare
- 1. Verificați starea serverului COD Vanguard
- 2. Verificați conexiunea la internet
- 3. Porniți și opriți routerul
- 4. Evitați să preîncărcați următoarea actualizare COD Vanguard (PS5)
- 5. Dezactivați fluxul de texturi la cerere
- 6. Reparați fișierele jocului
- 7. Porniți și opriți consola
- 8. Conectați-vă contul Activision la dispozitiv
- 9. Schimbați setările MTU pe PS4/PS5
- 10. Efectuați o resetare din fabrică a routerului
- 11. Reinstalați COD Vanguard
Remediere: conexiune Call of Duty Vanguard eșuată, eroare necesară actualizare
Se pare că această eroare specifică arată și codul de eroare „DUHOK – LESTER”. Din fericire, Sledgehammer Games a răspuns la această problemă și investighează această problemă pentru consola PS5. Cu toate acestea, nu există încă o cronologie specifică. Deci, va trebui să așteptăm în continuare până când dezvoltatorii vin cu o remediere a corecțiilor în curând. Dar dacă sunteți interesat să remediați această problemă sau să o evitați chiar acum fără a aștepta o actualizare a corecțiilor, atunci încercați să evitați preîncărcarea.
Investigăm o problemă care îi împiedică pe proprietarii de PS5 să acceseze #avangardă după preîncărcarea actualizării din seara asta.
— Sledgehammer Games (@SHGames) 6 decembrie 2021
În acest moment, nu există o soluție permanentă disponibilă pentru noua eroare COD Vanguard. Una dintre cele mai bune modalități de a o evita de acum este să nu preîncărcați următoarea actualizare, în special pentru consola PS5. Aveți doar puțină răbdare pentru următoarea actualizare și dacă problema a fost rezolvată, o puteți preîncărca. Deoarece această problemă este unul dintre forumuri și a fost recunoscută oficial de dezvoltator, ne așteptăm ca Sledgehammer Games să lanseze în curând o soluție pentru ea.
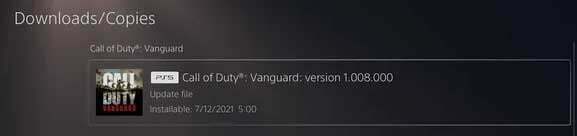
Între timp, puteți încerca, de asemenea, să urmați posibilele soluții de mai jos pentru a remedia eroarea necesară de actualizare eșuată a conexiunii. Acum, fără să mai pierdem timpul, să intrăm în asta.
1. Verificați starea serverului COD Vanguard
În primul rând, ar trebui să verificați Starea serverului Call of Duty: Vanguard de pe acest link pentru a vă asigura că în acel moment nu există nicio întrerupere a serverului sau întrerupere a serviciului. Dacă, în caz, există o problemă cu operațiunile serverului, va trebui să așteptați ceva timp până când problema a fost rezolvată. În prezent, nu există nicio problemă de server în momentul scrierii acestui articol.
2. Verificați conexiunea la internet
De asemenea, merită menționat să vă verificați conexiunea la internet dacă funcționează bine sau nu. Uneori, o rețea de internet slabă sau instabilă poate declanșa mai multe probleme cu conectivitatea serverului sau descărcarea de resurse suplimentare. În unele cazuri, ar trebui să încercați, de asemenea, să comutați conectivitatea wireless la cu fir (ethernet) sau invers, ceea ce vă poate ajuta.
Reclame
3. Porniți și opriți routerul
Asigurați-vă că efectuați un ciclu de pornire a routerului dvs. Wi-Fi pentru a verifica dacă eroarea internetului a fost remediată sau nu. Doar opriți routerul și deconectați cablul de alimentare de la sursa de alimentare. Acum, așteptați aproximativ un minut, apoi conectați din nou cablul de alimentare și porniți din nou routerul. Conectați-vă la rețeaua Wi-Fi și verificați problema de internet.
4. Evitați să preîncărcați următoarea actualizare COD Vanguard (PS5)
Asigurați-vă că evitați preîncărcarea următoarei actualizări a Call of Duty: Vanguard pe PS5 (versiunea 1.008). Poate cauza unele probleme cu eșecul conexiunii sau erori de dezvoltare. Până când dezvoltatorii vin cu o remediere a corecțiilor, ar trebui să evitați preîncărcarea.
5. Dezactivați fluxul de texturi la cerere
La cerere Texture Streaming este o opțiune care permite jucătorilor să descarce o paletă de culori îmbunătățită în timpul jocului pentru a vă oferi o calitate grafică mult mai vibrantă și mai realistă. Cu toate acestea, poate începe să consume prea multă lățime de bandă sau resurse de sistem care pot cauza întârzieri, bâlbâială, explozii mari de pachete etc. Așadar, vă recomandăm să dezactivați opțiunea de redare a texturii la cerere din meniul jocului.
Reclame
Doar mergeți la meniul din joc > Accesați Setări > Opriți-l din fila Grafică. esti bine sa pleci.
6. Reparați fișierele jocului
De asemenea, este recomandat să reparați fișierele jocului de pe computer folosind clientul battle.net. Poate repara fișierele de joc corupte sau lipsă (dacă există). Pentru a face asta:
- Lansați Battle.net aplicație desktop.
- Localizați COD Vanguard joc din bibliotecă.
- Selectați Opțiuni > Faceți clic pe Scanează și repară.
- Așteptați ca procesul de reparare să fie finalizat.
- În cele din urmă, reporniți jocul pentru a verifica din nou problema.
7. Porniți și opriți consola
Dacă nu există nicio problemă cu conexiunea Wi-Fi, înseamnă că routerul dumneavoastră funcționează bine. În acest scenariu, pot apărea unele probleme cu eroarea temporară a consolei dvs. de jocuri. Asigurați-vă că efectuați un ciclu de pornire și pe consola dvs.
Pentru Xbox:
- Apăsați și mențineți apăsat butonul Xbox Power timp de aproximativ 10 secunde.
- Odată ce consola Xbox este complet oprită, asigurați-vă că ați scos cablul de alimentare.
- Așteptați un moment aproximativ 30 de secunde și apoi conectați cablul din nou.
- În cele din urmă, reporniți consola Xbox pentru a verifica problema.
Pentru PlayStation:
- Apăsați și mențineți apăsat butonul de pornire de pe consola PlayStation până când auziți două sunete.
- Apoi deconectați cablul de alimentare al consolei > Așteptați 10 secunde sau mai mult.
- Apoi, conectați din nou cablul de alimentare al consolei.
- În cele din urmă, reporniți consola PlayStation pentru a verifica problema.
8. Conectați-vă contul Activision la dispozitiv
Potrivit unor jucători, se pare că problemele legate de conectarea contului Activision și a profilului jocului COD pot provoca mai multe conflicte în timpul conectării sau conectării la serverul de joc. Este mai bine să vă conectați corect profilul de joc la contul Activision sau să vă sincronizați, astfel încât conectivitatea serverului de joc să nu apară din nou. Poti sa verifici acest link pentru a vă gestiona contul Activision uşor.
9. Schimbați setările MTU pe PS4/PS5
Dacă, în caz, încă întâlnești codul de eroare COD Vanguard Connection Failed Update Required, atunci asigură-te că ai schimbat setările MTU pe consola PlayStation. În mod implicit, consola sau computerul dvs. ar trebui să obțină cea mai bună setare MTU pentru dvs., dar dacă ați schimbat ceva, atunci poate cauza o setare MTU inadecvată. Acest lucru va declanșa cu siguranță mai multe probleme cu conectivitatea serverului.
10. Efectuați o resetare din fabrică a routerului
De asemenea, puteți efectua o resetare din fabrică a routerului dvs. Wi-Fi pentru a verifica problema. Uneori, erorile de rețea sau problemele temporare ale datelor cache cu routerul pot apărea mai multe erori, cum ar fi conexiunea la server sau viteza scăzută a datelor. Doar apăsați și mențineți apăsat butonul Reset de pe router timp de aproximativ 10-15 secunde până când indicatoarele LED nu mai clipesc (încetinesc) și încep să clipească din nou normal. Acum, așteptați ceva timp și conectați-vă din nou la rețeaua Wi-Fi.
Dacă va trebui să configurați detaliile de internet și parola Wi-Fi pe router, atunci puteți face în consecință. Dar această metodă vă poate ajuta în majoritatea cazurilor.
11. Reinstalați COD Vanguard
Dacă niciuna dintre metode nu a funcționat pentru dvs., asigurați-vă că dezinstalați și reinstalați jocul Call of Duty: Vanguard pe dispozitivul de joc, urmând pașii de mai jos. Deși nu vă recomandăm să faceți acest lucru, deoarece este un proces îndelungat și toate datele salvate de joc s-ar putea pierde, nu mai rămâne nimic în afară de asta. Pentru a face acest lucru:
Pentru Xbox:
- apasă pe butonul Xbox pe controler pentru a deschide meniul Ghid.
- Selectați Jocurile și aplicațiile mele > Lovitură Vezi toate > Alegeți să Jocuri.
- Apoi selectați Gata de instalare > Selectare Coadă.
- Selectează Call of Duty Vanguard jocul pe care încercați să-l reinstalați.
- Acum, apăsați pe butonul Meniu pe controlerul dvs.
- Selectați Gestionați jocul și suplimentele sau Gestionați aplicația.
- Alege Call of Duty Vanguard > Selectați Dezinstalează toate.
- Asigurați-vă că selectați Dezinstalează toate pentru a confirma sarcina.
- Așteptați finalizarea procesului de dezinstalare.
- Reporniți sistemul pentru a aplica modificările.
- apasă pe butonul Xbox pe controler pentru a deschide din nou meniul Ghid.
- Alege Jocurile și aplicațiile mele > Selectați Vezi toate > Accesați Jocuri.
- Selectează Gata de instalare filă > Apăsați Instalare pentru Call of Duty Vanguard.
- Așteptați procesul de instalare și apoi reporniți consola.
Pentru PC:
- Deschide Battle.net aplicație desktop > Selectați COD: Vanguard pictograma jocului pe care doriți să o dezinstalați.
- Acum, selectați pictograma săgeată derulantă lângă butonul de redare > Faceți clic pe Dezinstalează.
- Așteptați ca jocul să fie dezinstalat complet.
- Apoi reporniți computerul pentru a aplica modificări > În cele din urmă, deschideți aplicația desktop Battle.net și reinstalați jocul COD Vanguard din nou.
- Este posibil să dureze ceva timp pentru a instala complet jocul.
Pentru PlayStation:
- Deschideți consola PS4/PS5 > Conectați-vă la profilul dvs. de utilizator.
- Acum, mergeți la ecranul de start și localizați COD Vanguard.
- apasă pe Opțiuni butonul de pe controlerul PS4/PS5 (buton din dreapta touchpad-ului) pentru a deschide Setări pentru joc.
- Apoi, asigurați-vă că selectați 'Șterge' butonul > Acum va apărea un mesaj „Acest articol va fi șters din stocarea consolei”.
- Selectați 'O.K' pentru a continua și așteptați finalizarea procesului de dezinstalare > Reporniți consola pentru a reîmprospăta sistemul.
- În cele din urmă, mergeți la PS Store de pe consola dvs. și reinstalați din nou titlul Call of Duty Vanguard.
Asta e, băieți. Presupunem că acest ghid v-a fost de ajutor. Pentru întrebări suplimentare, puteți comenta mai jos.



